Up to date
This page is up to date for Godot 4.2.
If you still find outdated information, please open an issue.
Code::Blocks¶
Code::Blocks est un IDE libre, open source et multiplateforme.
Créer un nouveau projet¶
Dans l'écran principal de Code::Blocks, cliquez sur Create a new project ou sélectionnez File > New > Project....
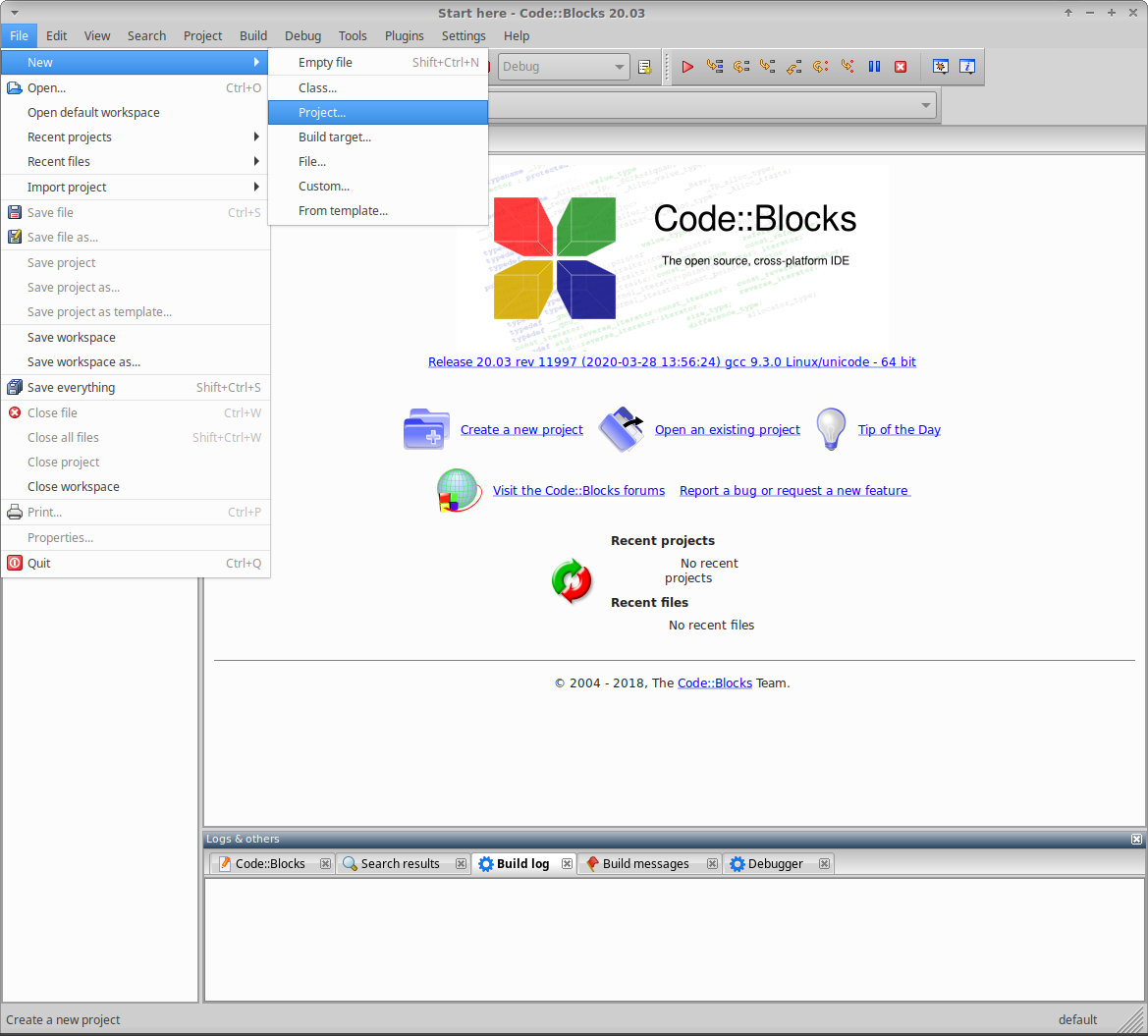
Dans la fenêtre New from template, à partir de Projects, sélectionnez Empty project, et cliquez sur Go.
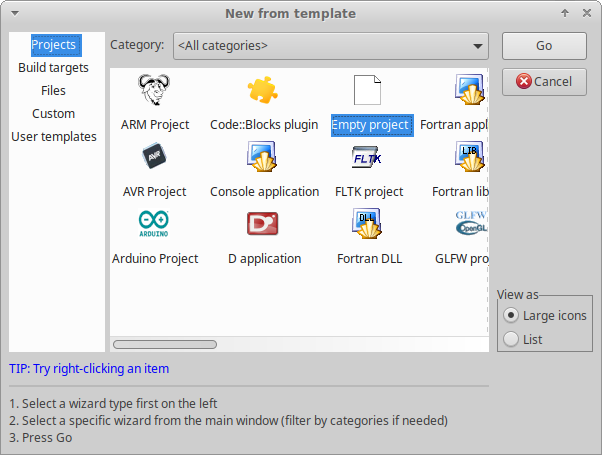
Cliquez sur Next, pour passer le mot de bienvenue de l'assistant de nouveau projet vide.
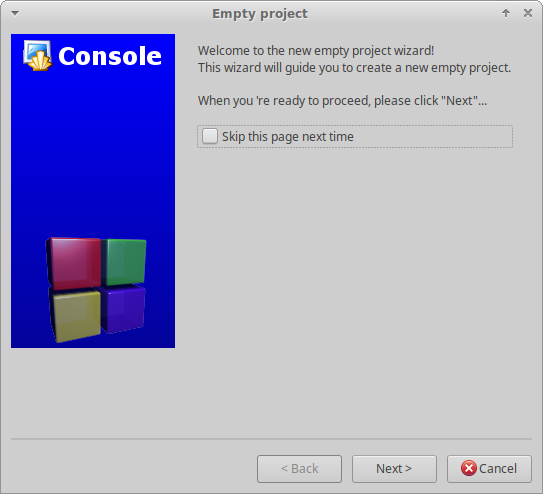
Le fichier de projet doit être créé dans la racine du dossier de projet cloné. Pour ce faire, assurez-vous d'abord que le titre du projet est le même que le nom du dossier dans lequel Godot a été cloné. À moins que vous n'ayez cloné le projet dans un dossier avec un nom différent, celui-ci sera godot.
Deuxièmement, assurez-vous que le dossier dans lequel vous créez le projet est le dossier à partir duquel vous avez lancé la commande Git clone, et non le dossier du projet godot. Confirmez que le champ Resulting filename créera le fichier de projet à la racine du dossier du projet cloné.
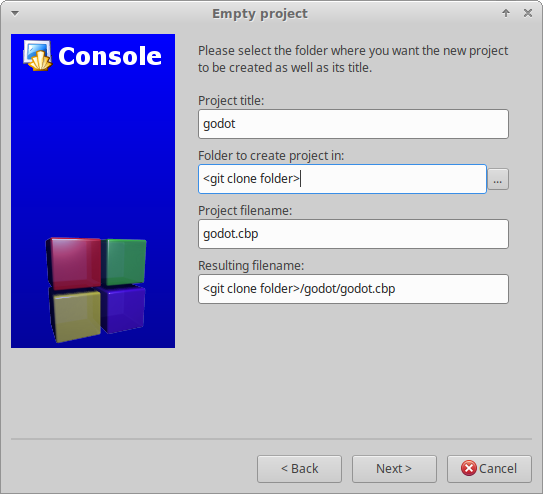
Le compilateur et les paramètres de configuration sont gérés par SCons et seront configurés ultérieurement. Cependant, il est utile de désélectionner l'option Create "Release" configuration ; ainsi, une seule cible de compilation est créée avant de cliquer sur Finish.
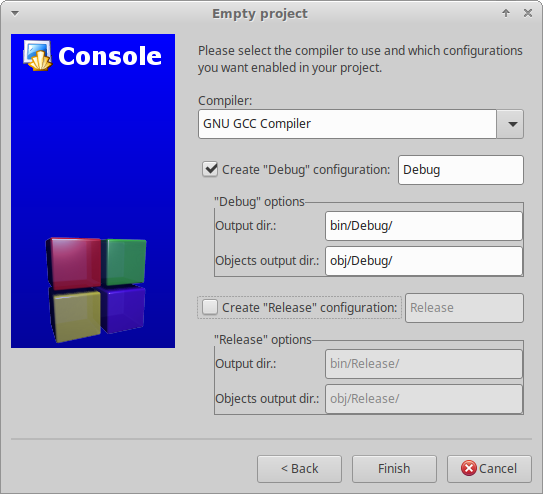
Configuration de la compilation¶
La première étape consiste à modifier les propriétés du projet. Faites un clic droit sur le nouveau projet et sélectionnez Properties....
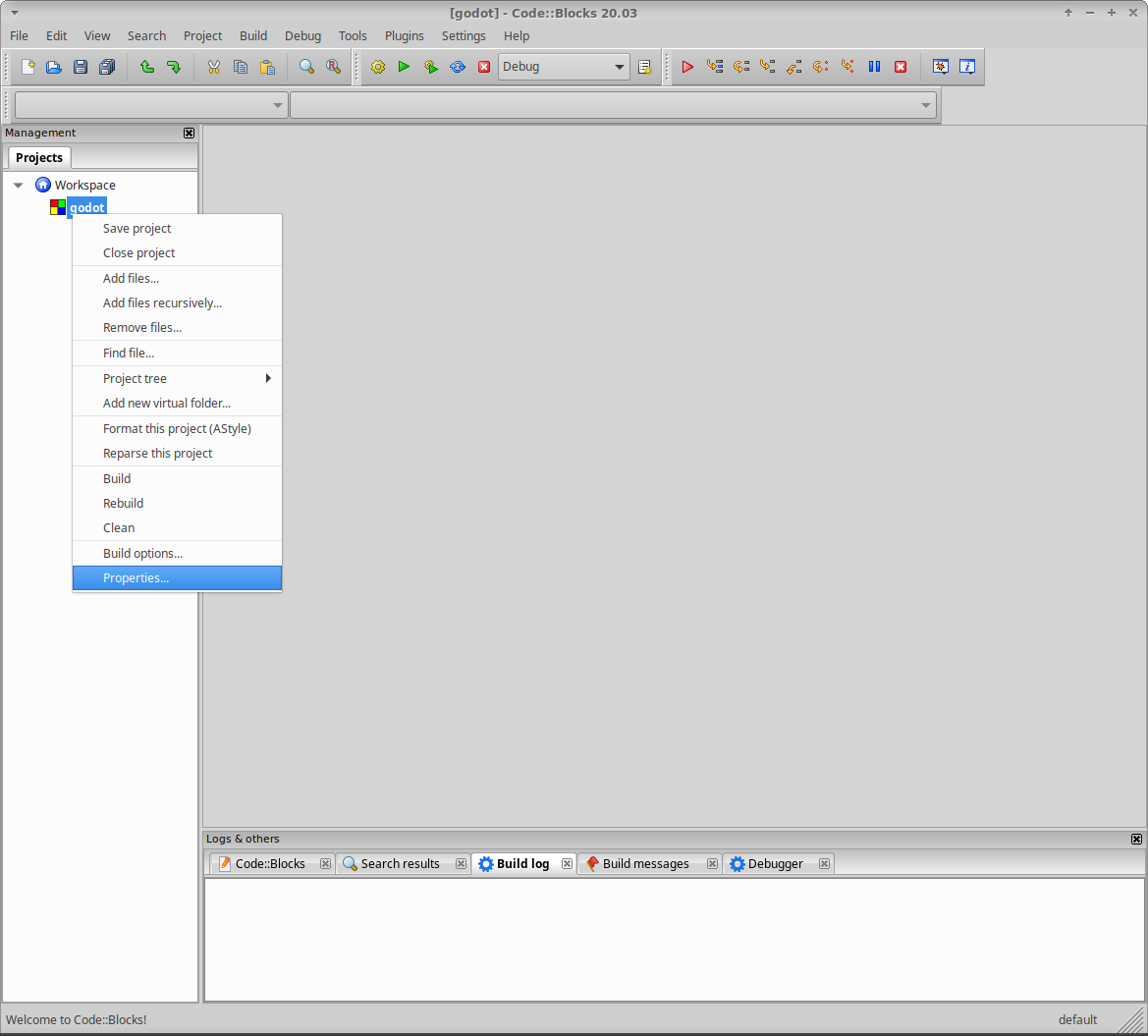
Cochez la propriété This is a custom Makefile . Cliquez sur OK pour enregistrer les modifications.
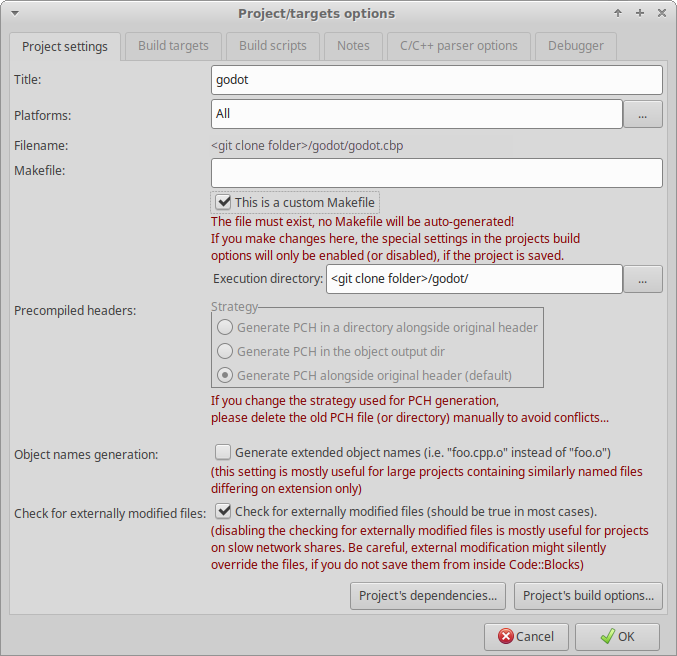
L'étape suivante consiste à modifier les options de compilation. Faites un clic droit sur le nouveau projet et sélectionnez Build Options....
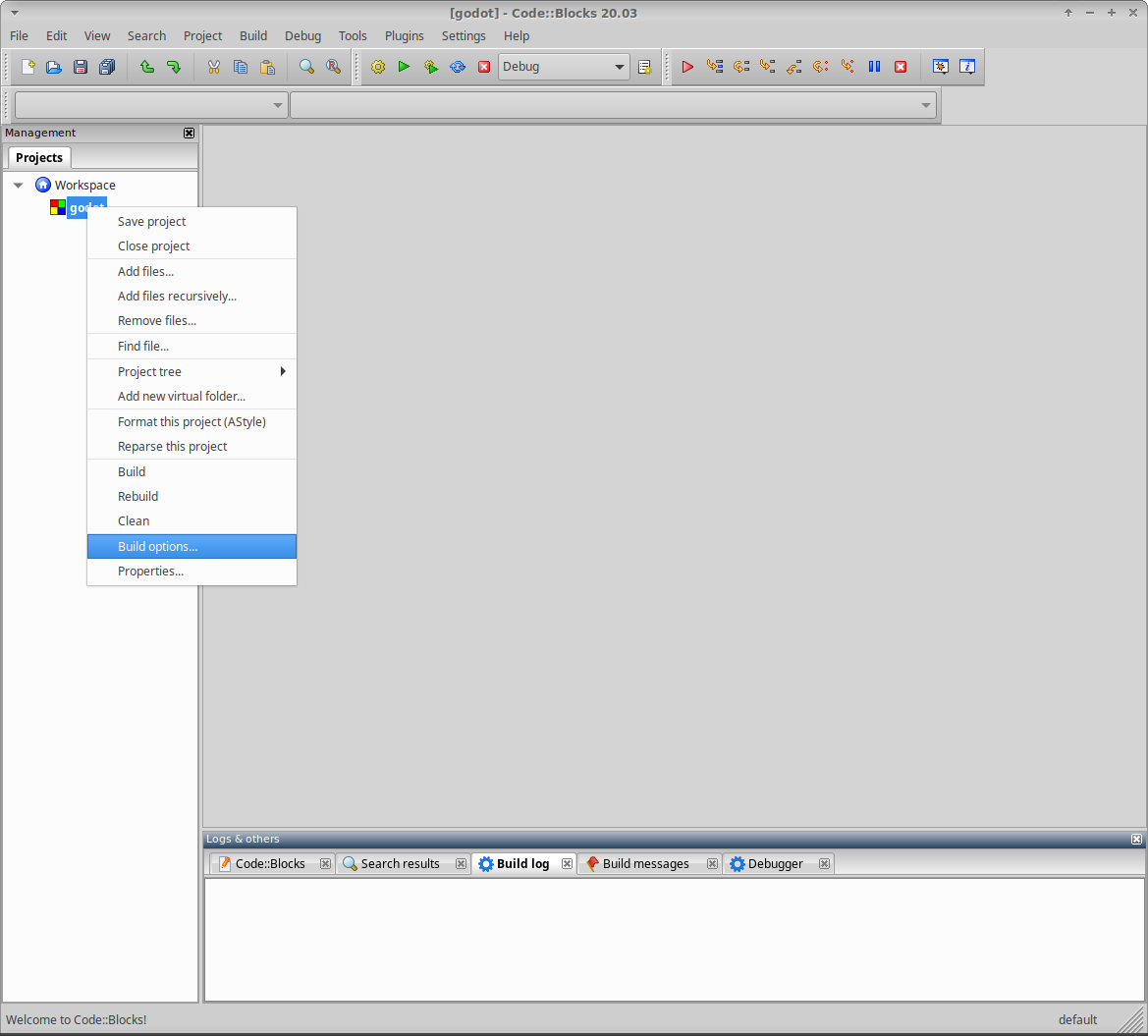
Select the "Make" commands tab and remove all the existing commands for all the build targets. For each build target enter the SCons command for creating the desired build in the Build project/target field. The minimum is scons. For details on the SCons build options, see Introduction au buildsystem. It's also useful to add the scons --clean command in the Clean project/target field to the project's default commands.
If you're using Windows, all the commands need to be preceded with cmd /c to initialize the command interpreter.
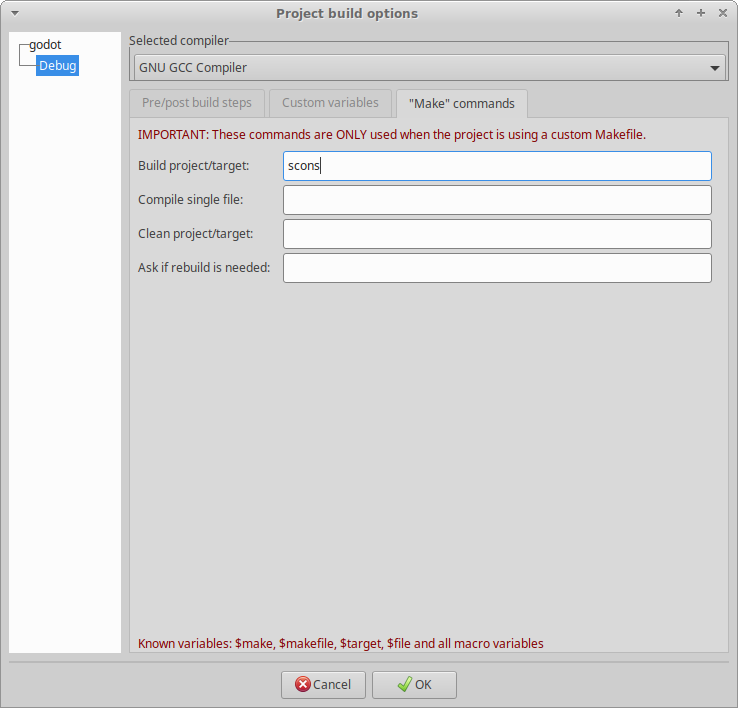
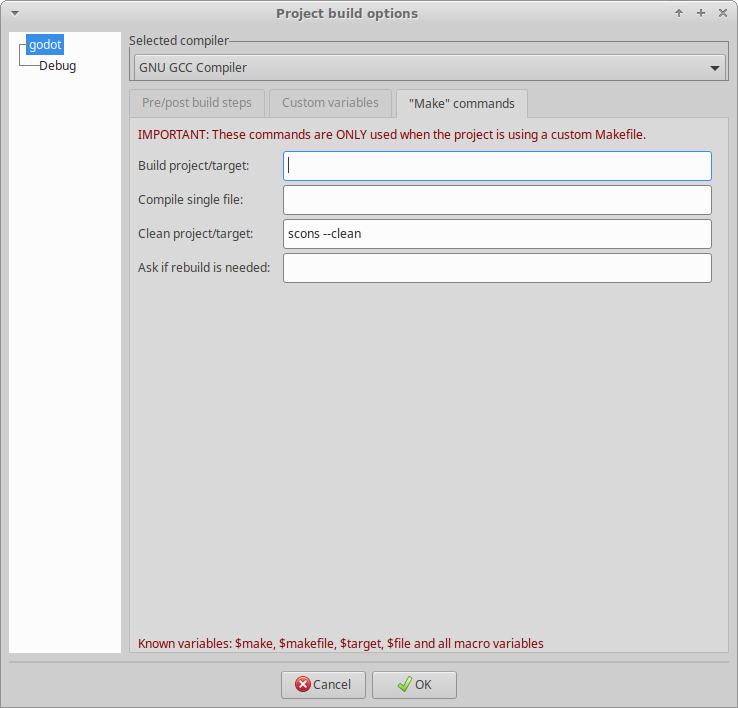
Exemple Windows :
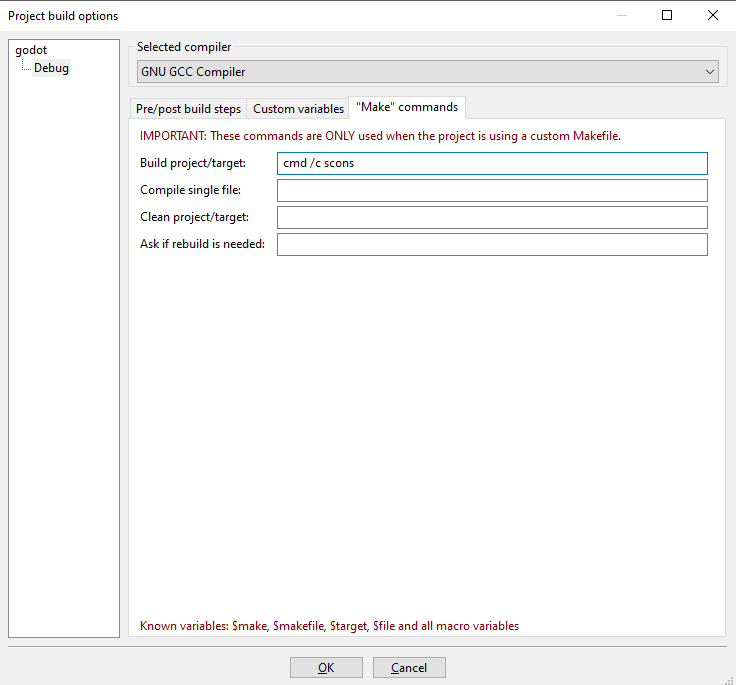
Code::Blocks doit maintenant être configuré pour compiler Godot ; donc soit vous sélectionnez Build > Build, cliquez sur le bouton d'engrenage, ou appuyez sur Ctrl + F9.
Configuration de l’exécution¶
Une fois que SCons a réussi à compiler la cible souhaitée, rouvrez le projet Properties... et sélectionnez l'onglet Build targets. Dans le champ Output filename, naviguez jusqu'au dossier bin et sélectionnez le fichier compilé.
Désélectionnez les options Auto-generate filename prefix et Auto-generate filename extension.
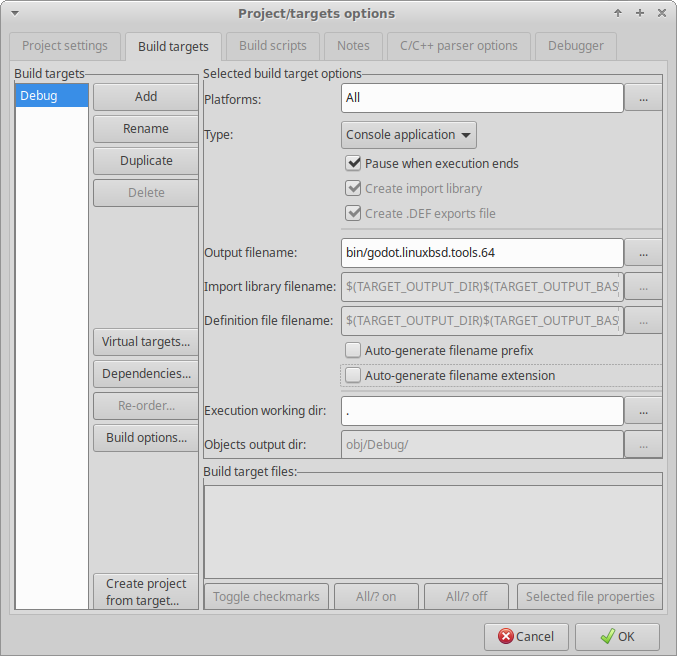
Code::Blocks doit maintenant être configuré pour exécuter votre exécutable Godot compilé ; donc soit vous sélectionnez Build > Run, cliquez sur le bouton flèche verte, ou appuyez sur Ctrl + F10.
Il y a deux autres points qui méritent d'être soulignés. Premièrement, si nécessaire, le champ Execution working dir peut être utilisé pour tester des projets spécifiques, en le plaçant dans le dossier contenant le fichier project.godot. Deuxièmement, l'onglet Build targets peut être utilisé pour ajouter et supprimer des cibles de compilation avec lesquelles travailler et créer différentes compilations.
Ajouter des fichiers au projet¶
Pour ajouter tous les fichiers de code Godot au projet, faites un clic droit sur le nouveau projet et sélectionnez Add files recursively....
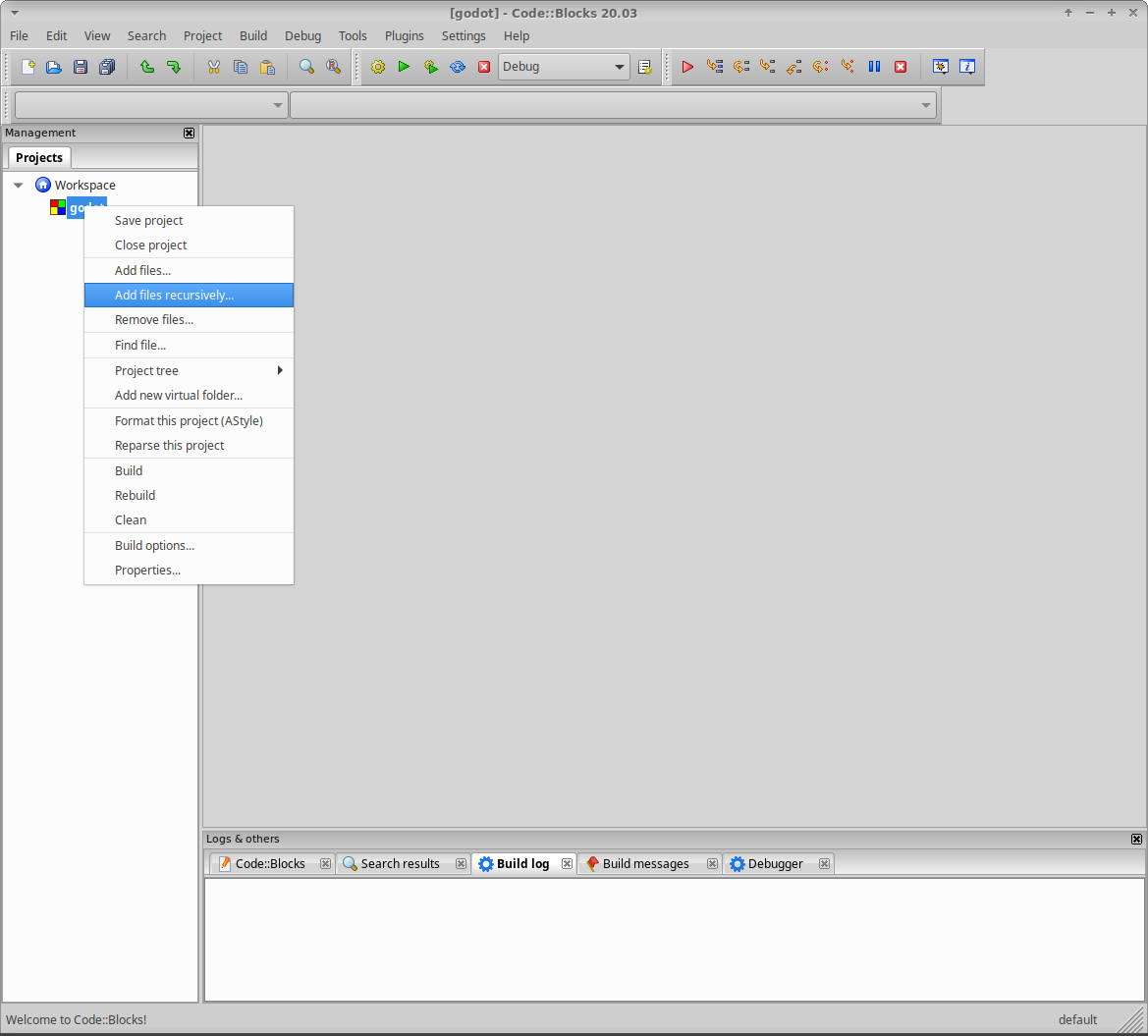
Cela devrait automatiquement sélectionner le dossier du projet ; il suffit donc de cliquer sur Open. Par défaut, tous les fichiers de code sont inclus, il suffit donc de cliquer sur OK.
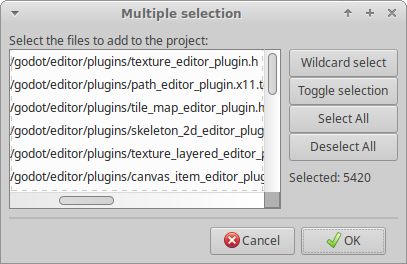
Configuration du style de code¶
Avant de modifier un fichier, rappelez-vous que tout le code doit être conforme aux lignes directrices Lignes directrices pour le style du code. Une différence importante avec Godot est l'utilisation de tabulations pour les indentations. Par conséquent, le principal paramètre par défaut de l'éditeur qui doit être modifié dans Code::Blocks est d'activer les tabulations pour les indentations. Ce paramètre peut être trouvé en sélectionnant Settings > Editor.
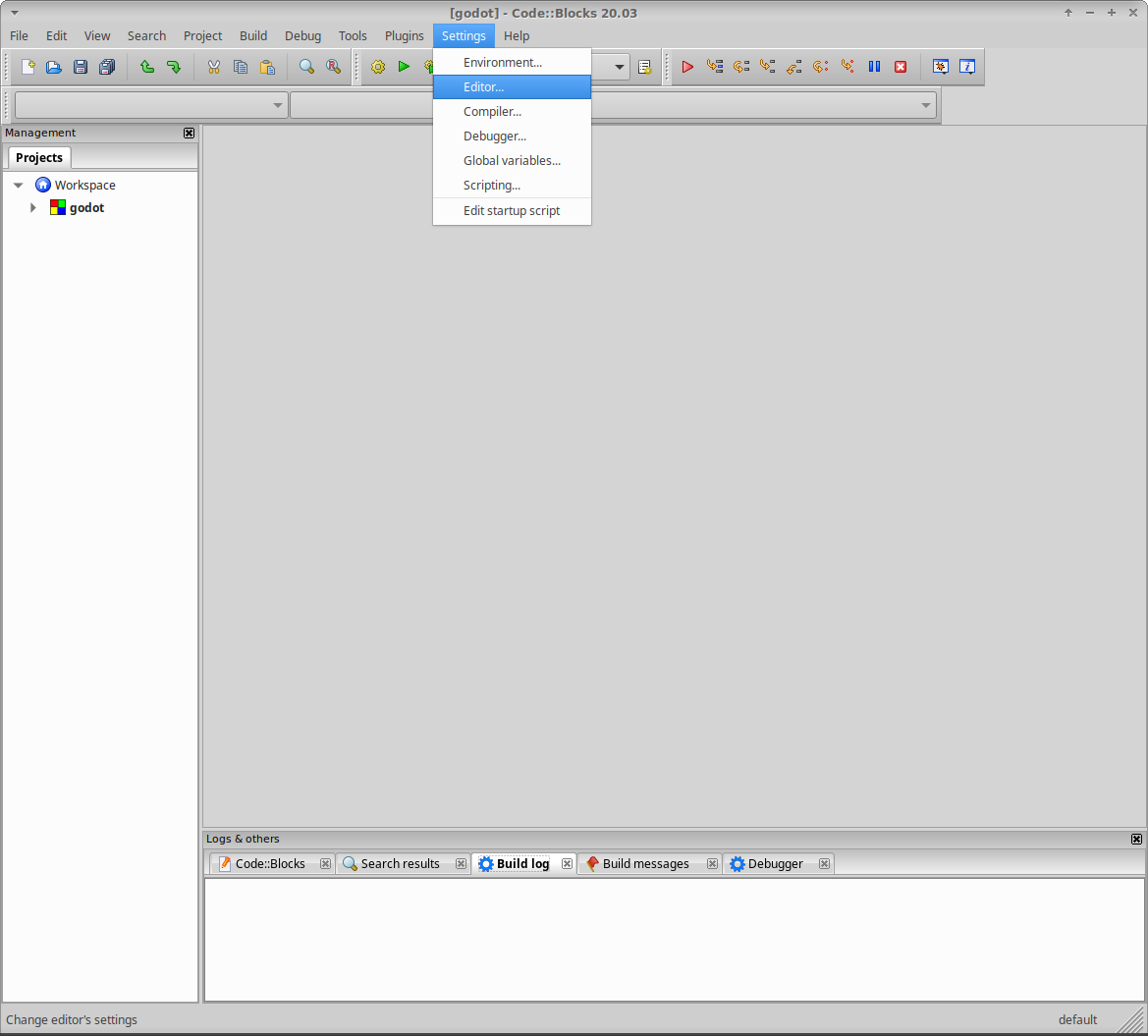
Sous General Settings, dans l'onglet Editor Settings, sous Tab Options, cochez Use TAB character.
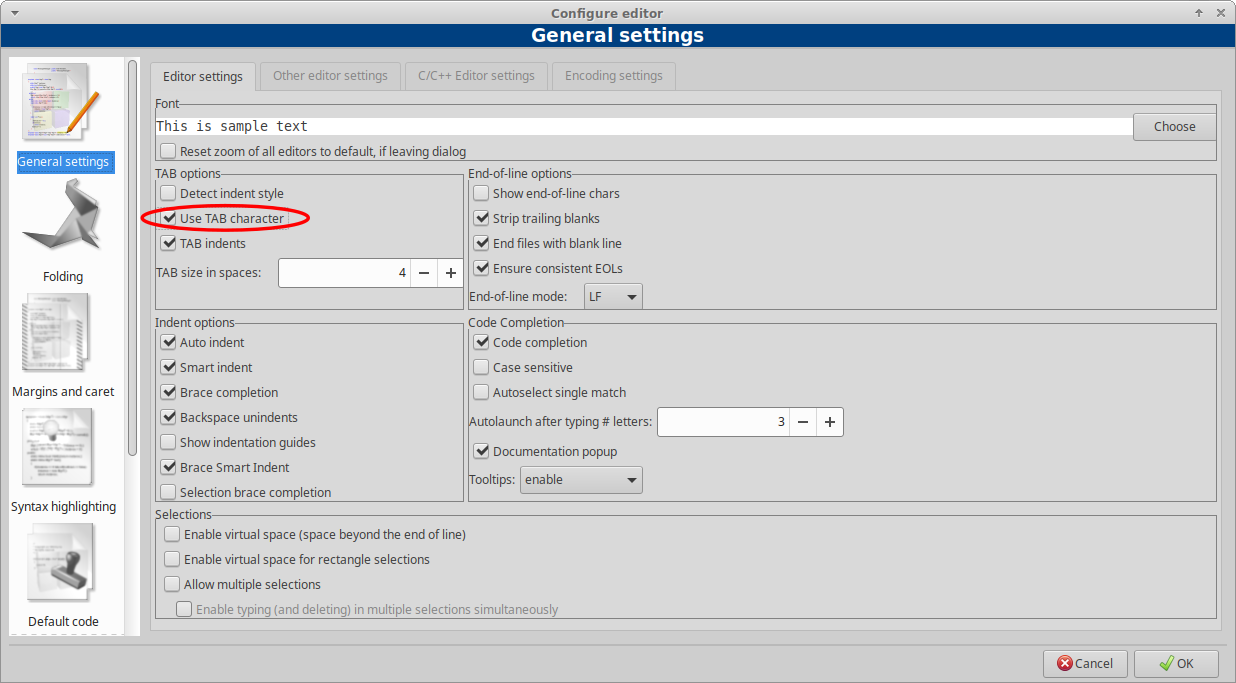
C'est tout. Vous êtes prêt à contribuer à Godot en utilisant l'IDE Code::Blocks. N'oubliez pas de sauvegarder le fichier du projet et le Workspace. Si vous rencontrez des problèmes, demandez de l'aide sur un des canaux de la communauté de Godot.