Up to date
This page is up to date for Godot 4.2.
If you still find outdated information, please open an issue.
Dépannage¶
Cette page énumère les problèmes courants rencontrés lors de l'utilisation de Godot et les solutions possibles.
Voir aussi
See Utilisation de l’éditeur Web for caveats specific to the Web version of the Godot editor.
The editor runs slowly and uses all my CPU and GPU resources, making my computer noisy¶
This is a known issue, especially on macOS since most Macs have Retina displays. Due to Retina displays' higher pixel density, everything has to be rendered at a higher resolution. This increases the load on the GPU and decreases perceived performance.
There are several ways to improve performance and battery life:
In 3D, click the Perspective button in the top left corner and enable Half Resolution. The 3D viewport will now be rendered at half resolution, which can be up to 4 times faster.
Ouvrez les paramètres de l’éditeur et augmentez la valeur de Veille du Mode faible latence Processeur (µsec) à
33000(30 FPS). Cette valeur détermine la quantité de millisecondes entre les images du rendu. Une valeur plus haute rendra l'éditeur moins réactif mais contribuera significativement à réduire l'utilisation du CPU et du GPU.If you have a node that causes the editor to redraw continuously (such as particles), hide it and show it using a script in the
_ready()method. This way, it will be hidden in the editor but will still be visible in the running project.
L'éditeur a des chutes de FPS et scintille sur mon écran à taux de rafraîchissement variable (G-Sync/FreeSync)¶
C'est un problème connu. Les écrans avec un taux de rafraîchissement variable ont besoin d'ajuster leurs courbes de gamma en continu pour émettre un nombre constant de lumière au fil du temps. Cela peut faire apparaître un scintillement dans les endroits sombres de l'image lorsque la vitesse de rafraîchissement varie beaucoup, ce qui arrive car l'éditeur Godot ne redessine l'image que quand nécessaire.
There are several workarounds for this:
Activez Interface > Éditeur > Mettre à jour en continu dans les réglages de l'éditeur. Gardez à l'esprit que cela va augmenter la consommation électrique et la chaleur/le bruit émit car l'éditeur va maintenant effectuer le rendu en continu, même si rien n'a changé à l'écran. Pour atténuer cela vous pouvez augmenter la Veille du Mode faible latence Processeur (µsec) à
33000(30 FPS) dans les réglages de l'éditeur. Cette valeur détermine la quantité de millisecondes entre les images du rendu. Une valeur plus élevée rendra l'éditeur moins réactif, mais contribuera significativement à réduire l'utilisation du CPU et du GPU.Alternatively, disable variable refresh rate on your monitor or in the graphics driver.
VRR flicker can be reduced on some displays using the VRR Control or Fine Tune Dark Areas options in your monitor's OSD. These options may increase input lag or result in crushed blacks.
If using an OLED display, use the Black (OLED) editor theme preset in the Editor Settings. This hides VRR flicker thanks to OLED's perfect black levels.
The editor or project takes a very long time to start¶
When using one of the Vulkan-based renderers (Forward+ or Forward Mobile), the first startup is expected to be relatively long. This is because shaders need to be compiled before they can be cached. Shaders also need to be cached again after updating Godot, after updating graphics drivers or after switching graphics cards.
If the issue persists after the first startup, this is a known bug on Windows when you have specific USB peripherals connected. In particular, Corsair's iCUE software seems to cause this bug. Try updating your USB peripherals' drivers to their latest version. If the bug persists, you need to disconnect the specific peripheral before opening the editor. You can then connect the peripheral again.
Firewall software such as Portmaster may also cause the debug port to be
blocked. This causes the project to take a long time to start, while being
unable to use debugging features in the editor (such as viewing print()
output). You can work this around by changing the debug port used by the project
in the Editor Settings (Network > Debug > Remote Port). The default is
6007; try another value that is greater than 1024, such as 7007.
The Godot editor appears frozen after clicking the system console¶
Lorsque vous exécutez Godot sous Windows avec la console système activée, vous pouvez accidentellement activer le mode sélection en cliquant dans la fenêtre de commande. Ce comportement spécifique à Windows met l'application en pause pour vous permettre de sélectionner du texte dans la console système. Godot ne peut pas passer outre ce comportement spécifique au système.
Pour résoudre ce problème, sélectionnez la fenêtre de la console système et appuyez sur la touche Entrée pour quitter le mode de sélection.
Sur macOS, l'icône du dock de l'éditeur Godot se trouve dupliquée chaque fois qu'elle est déplacée manuellement¶
If you open the Godot editor and manually change the position of the dock icon, then restart the editor, you will get a duplicate dock icon all the way to the right of the dock.
This is due to a design limitation of the macOS dock. The only known way to resolve this would be to merge the project manager and editor into a single process, which means the project manager would no longer spawn a separate process when starting the editor. While using a single process instance would bring several benefits, it isn't planned to be done in the near future due to the complexity of the task.
To avoid this issue, keep the Godot editor's dock icon at its default location as created by macOS.
Some text such as "NO DC" appears in the top-left corner of the Project Manager and editor window¶
Cela est dû au fait que le pilote graphique NVIDIA injecte un overlay pour afficher des informations.
Pour désactiver cet overlay sous Windows, rétablissez les paramètres de votre pilote graphique aux valeurs par défaut dans le panneau de configuration NVIDIA.
Pour désactiver cet overlay sous Linux, ouvrez nvidia-settings, allez dans X Screen 0 > OpenGL Settings puis décochez Enable Graphics API Visual Indicator.
L’éditeur ou le projet apparaît très contrasté ou flou¶
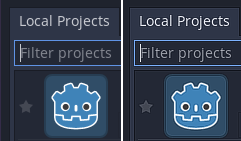
Apparence correcte (à gauche), Apparence trop contrastée due à l'accentuation de la netteté par les pilotes graphiques (à droite)¶
If the editor or project appears overly sharp, this is likely due to image sharpening being forced on all Vulkan or OpenGL applications by your graphics driver. You can disable this behavior in the graphics driver's control panel:
NVIDIA (Windows): Open the start menu and choose NVIDIA Control Panel. Open the Manage 3D settings tab on the left. In the list in the middle, scroll to Image Sharpening and set it to Sharpening Off.
AMD (Windows): Open the start menu and choose AMD Software. Click the settings "cog" icon in the top-right corner. Go to the Graphics tab then disable Radeon Image Sharpening.
If the editor or project appears overly blurry, this is likely due to FXAA being forced on all Vulkan or OpenGL applications by your graphics driver.
NVIDIA (Windows): Open the start menu and choose NVIDIA Control Panel. Open the Manage 3D settings tab on the left. In the list in the middle, scroll to Fast Approximate Antialiasing and set it to Application Controlled.
NVIDIA (Linux): Open the applications menu and choose NVIDIA X Server Settings. Select to Antialiasing Settings on the left, then uncheck Enable FXAA.
AMD (Windows): Open the start menu and choose AMD Software. Click the settings "cog" icon in the top-right corner. Go to the Graphics tab, scroll to the bottom and click Advanced to unfold its settings. Disable Morphological Anti-Aliasing.
Third-party vendor-independent utilities such as vkBasalt may also force sharpening or FXAA on all Vulkan applications. You may want to check their configuration as well.
After changing options in the graphics driver or third-party utilities, restart Godot to make the changes effective.
If you still wish to force sharpening or FXAA on other applications, it's recommended to do so on a per-application basis using the application profiles system provided by graphics drivers' control panels.
L'éditeur ou le projet a des couleurs délavées¶
Sur Windows, c'est habituellement causé par un système d'exploitation ou un écran incorrect, car Godot ne supporte pas pour le moment les sorties HDR (même si il peut avoir un rendu HDR interne).
Comme la plupart des écrans ne sont pas conçus pour afficher du contenu SDR en mode HDR, il est recommandé de désactiver l'HDR dans les réglages de Windows quand il n'y a pas d'applications qui utilisent la sortie HDR. Sur Windows 11, cela peut être fait en pressant Windows + Alt + B (ce raccourci est une partie de l'application Xbox Game Bar). Pour changer l'HDR automatiquement en fonction des applications qui actuellement en cours d'utilisation, vous pouvez utiliser AutoActions.
Si vous souhaitez laisser l'HDR activé, il est possible améliorer le résultat en vous assurant que l'écran est configuré pour utiliser la cartographie de teint HGIG (par opposition à DTM, ensuite en utilisant l’application de calibration HDR de windows. Il est aussi fortement recommandé d'utiliser Windows 11 plutôt Windows 10 lorsque vous utilisez l'HDR. Cependant, le résultat final sera toujours inférieur à la désactivation de l'HDR sur l'écran.
Le support de la sortie HDR est prévu pour un version future.
L'éditeur/projet gèle ou l'affichage a des problèmes visuels après la sortie de veille de l'ordinateur¶
C'est un problème connu sur Linux avec les graphismes NVIDIA lors de l'utilisation de pilotes propriétaires. Ce n'est toujours pas définitivement résolu, car la mise en veille sur Linux + NVIDIA a souvent des problèmes lorsque OpenGL ou Vulkan y sont impliqué. La méthode de rendu compatible (qui est utilisée par OpenGL) est généralement moins sujette aux problèmes relatif à la mise en veille contrairement aux méthodes de rendu Forward+ et Forward Mobile (utilisées Vulkan).
Les pilotes NVIDIA offrent une option expérimental pour préserver la mémoire vidéo après la mise en veille qui pourrait résoudre ce problème. Cette option a été signalé comme fonctionnant mieux avec des versions récentes des pilotes NVIDIA.
Pour éviter de perdre votre travail, sauvegardez les scènes dans l'éditeur avant de mettre en veille votre ordinateur.
Le projet fonctionne lorsqu'il est exécuté à partir de l'éditeur, mais ne parvient pas à charger certains fichiers lorsqu'il est exécuté à partir d'une copie exportée¶
Cela est généralement dû au fait d'avoir oublié de spécifier un filtre pour les fichiers non-ressource dans la boîte de dialogue Exporter. Par défaut, Godot n'inclura que les ressources réelles dans le fichier PCK. Certains fichiers couramment utilisés, tels que les fichiers JSON, ne sont pas considérés comme des ressources. Par exemple, si vous chargez test.json` dans le projet exporté, vous devez spécifier *.json dans le filtre d'exportation des fichiers non-ressource. Voir Options de ressources pour plus d'informations.
Aussi, notez que les fichiers et dossiers dont le nom commence par un point ne seront jamais inclus dans le projet exporté. Ceci est fait pour empêcher les dossiers de contrôle de version comme .git d'être inclus dans le fichier PCK exporté.
Sous Windows, cela peut également être dû à des problèmes de sensibilité à la casse. Si vous faites référence à une ressource dans votre script avec une casse différente de celle du système de fichiers, le chargement échouera une fois que vous aurez exporté le projet. Cela est dû au fait que le système de fichiers PCK virtuel est sensible à la casse, alors que le système de fichiers de Windows est insensible à la casse par défaut.