Systèmes de particules (2D)¶
Introduction¶
Un système de particules simple (mais suffisamment souple pour la plupart des utilisations) est fourni. Les systèmes de particules sont utilisés pour simuler des effets physiques complexes tels que des étincelles, un feu, des particules magiques, de la fumée, de la brume, de la magie, etc.
L'idée est qu'une "particule" soit émise à un intervalle fixe et avec une durée de vie fixe. Au cours de sa vie, chaque particule aura le même comportement de base. Ce qui rend chaque particule différente et donne un aspect plus organique, c'est le "caractère aléatoire" associé à chaque paramètre. En substance, créer un système de particules signifie définir les paramètres de base de la physique, puis leur ajouter un caractère aléatoire.
Nœuds de particules¶
Godot fournit deux nœuds différents pour les particules 2D, Particles2D et CPUParticles2D. Particles2D est plus avancé et utilise le GPU pour traiter les effets de particules, mais cela le limite aux API graphiques haut de gamme, et dans notre cas au rendu GLES3. Pour les projets utilisant le backend GLES2, CPUParticles2D est une option pilotée par CPU avec une quasi parité de fonctionnalités avec Particles2D, mais des performances moindres. Alors que Particules2D est configuré via un ParticlesMaterial (et éventuellement avec un shader personnalisé), les options correspondantes sont fournies via les propriétés de nœud dans CPUParticles2D (à l'exception des paramètres du tracé). Vous pouvez convertir un nœud Particules2D en nœud CPUParticles2D en cliquant sur le nœud dans l'inspecteur et en sélectionnant "Convertir en CPUParticles2D" dans le menu "Particles" de la barre d'outils.
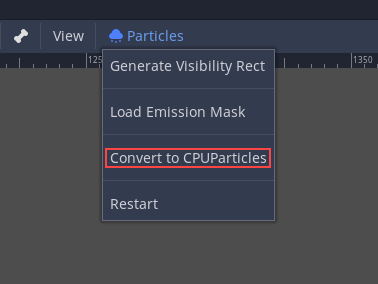
Le reste de ce tutoriel va utiliser le nœud Particles2D. Tout d'abord, ajoutez un nœud Particles2D à votre scène. Après avoir créé ce nœud, vous remarquerez que seul un point blanc a été créé et qu'il y a une icône d'avertissement à côté de votre nœud Particles2D dans le dock de la scène. Cela est dû au fait que le nœud a besoin d'un ParticlesMaterial pour fonctionner.
ParticlesMaterial¶
Pour ajouter un matériau de processus à votre nœud de particules, accédez à Process Material dans votre panneau d’inspecteur. Cliquez sur la case à côté de Material, puis sélectionnez New ParticlesMaterial dans le menu déroulant.
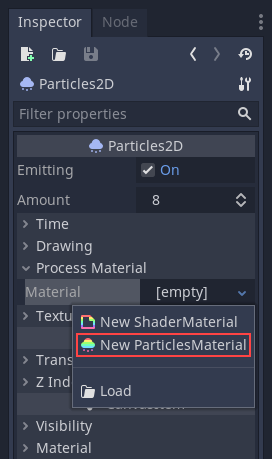
Votre nœud Particles2D devrait maintenant émettre des points blancs vers le bas.
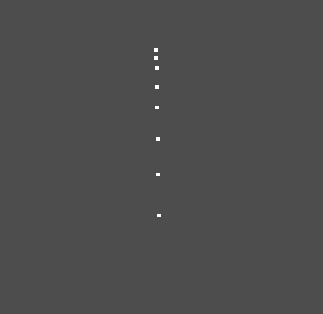
Texture¶
Un système de particules utilise une seule texture (à l'avenir, cela pourrait être étendu aux textures animées via spritesheet). La texture est définie via la propriété de texture appropriée :
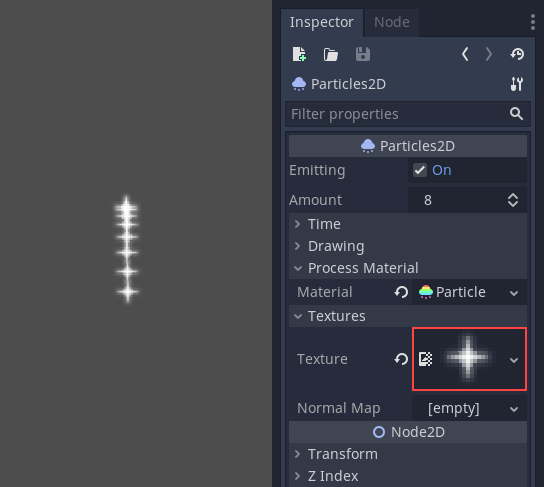
Paramètres de temps¶
Durée de vie¶
Le temps en secondes que chaque particule restera en vie. Lorsque la durée de vie est terminée, une nouvelle particule est créée pour la remplacer.
Durée de vie : 0.5
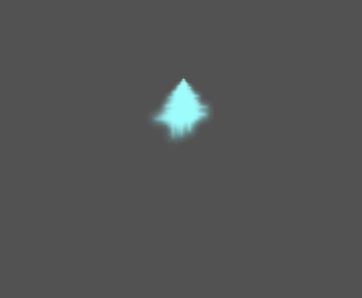
Durée de vie : 4.0
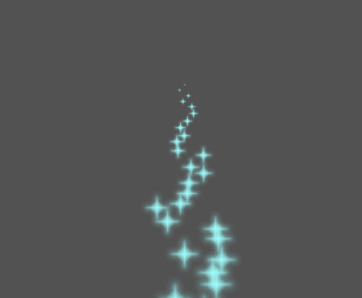
Jouer une fois¶
Lorsqu'il est activé, un nœud Particles2D émettra toutes ses particules une fois, puis jamais plus.
Pré-traitement¶
Les systèmes de particules commencent avec zéro particule émise, puis commencent à émettre. Cela peut être un inconvénient lors du chargement d'une scène et des systèmes comme une torche, une brume, etc. commencent à émettre dès que vous entrez. Le prétraitement est utilisé pour permettre au système de traiter un nombre donné de secondes avant qu'il ne soit réellement dessiné la première fois.
Échelle de vitesse¶
L'échelle de vitesse a une valeur par défaut de 1 et est utilisée pour ajuster la vitesse d'un système de particules. Réduire la valeur ralentira les particules tandis que l'augmenter les rendra beaucoup plus rapides.
Explovisité¶
Si la durée de vie est 1 et qu'il y a 10 particules, cela signifie qu'une particule sera émise toutes les 0,1 secondes. Le paramètre d'explosivité change cela et oblige les particules à être émises toutes ensemble. Les gammes sont :
0 : émettre des particules à intervalles réguliers (valeur par défaut).
1 : Émettre toutes les particules simultanément.
Les valeurs au milieu sont également autorisées. Cette fonctionnalité est utile pour créer des explosions ou des explosions soudaines de particules :
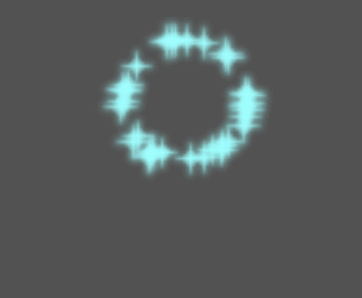
Aléatoire¶
Tous les paramètres physiques peuvent être randomisés. Les valeurs aléatoires vont de 0 à 1. La formule pour randomiser un paramètre est la suivante :
initial_value = param_value + param_value * randomness
FPS fixes¶
Ce paramètre peut être utilisé pour configurer le système de particules pour qu'il rende à un FPS donné. Par exemple, si vous modifiez la valeur en 2, les particules seront rendues à 2 images par seconde. Notez que cela ne ralentit pas le système de particules lui-même.
Delta Fraction¶
Ceci peut être utilisé pour activer ou désactiver Fract Delta.
Paramètres de dessin¶
Zone de Visibilité¶
Le rectangle de visibilité contrôle la visibilité des particules à l'écran. Si ce rectangle est à l'extérieur de la fenêtre, le moteur ne rendra pas les particules à l'écran.
Les propriétés W et H du rectangle contrôlent respectivement sa Largeur et sa Hauteur. Les propriétés X et Y contrôlent la position du coin supérieur gauche du rectangle par rapport à l'émetteur de particules.
Vous pouvez demander à Godot de générer un rectangle de visibilité automatiquement à l’aide de la barre d’outils au-dessus de la vue 2d. Pour ce faire, sélectionnez le nœud Particles2D et cliquez sur Particles > Generate Visibility Rect. Godot va simuler le nœud Particles2D émettant des particules pendant quelques secondes et réglera le rectangle pour s’adapter à la surface que prennent les particules.
Vous pouvez contrôler la durée d'émission avec l'option Generation Time (sec). La valeur maximale est de 25 secondes. Si vous avez besoin de plus de temps pour que vos particules se déplacent, vous pouvez changer temporairement la durée du preprocessus sur le nœud Particules2D.
Coordonnées locales¶
Par défaut, cette option est activée et cela signifie que l'espace dans lequel les particules sont émises est relatif au nœud. Si le nœud est déplacé, toutes les particules le sont également :
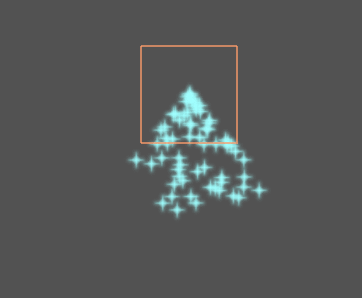
Si cette option est désactivée, les particules seront émises vers l'espace global, ce qui signifie que si le nœud est déplacé, les particules déjà émises ne sont pas affectées :
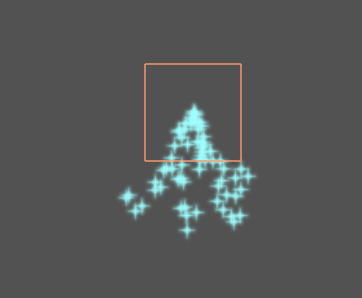
Ordre de rendu¶
Ceci contrôle l'ordre dans lequel les particules individuelles sont dessinées. Index signifie que les particules sont dessinées en fonction de leur ordre d'émission (valeur par défaut). Lifetime signifie qu'elles sont dessinées dans l'ordre de leur durée de vie restante.
Paramètres de ParticlesMaterial¶
Direction¶
C'est la direction de base dans laquelle les particules sont émises. La valeur par défaut est Vector3(1, 0, 0), ce qui fait que les particules émettent vers la droite. Cependant, avec les paramètres de gravité par défaut, les particules vont directement vers le bas.
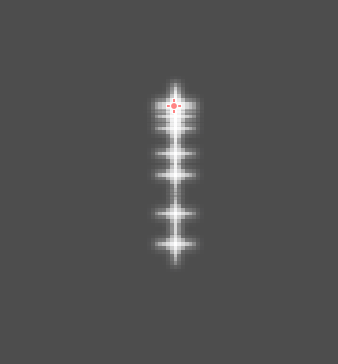
Pour que cette propriété soit perceptible, il faut une vitesse initiale supérieure à 0. Ici, nous avons fixé la vitesse initiale à 40. Vous remarquerez que les particules sont émises vers la droite, puis descendent à cause de la gravité.
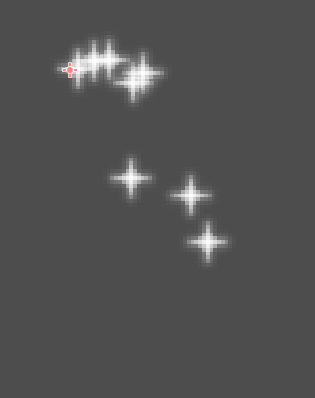
Propagation¶
Ce paramètre est l'angle en degrés qui sera ajouté aléatoirement dans l'une ou l'autre direction à la Direction de base. Une propagation de 180 émettra dans toutes les directions (+/- 180). Pour que la propagation fasse quoi que ce soit, le paramètre "Initial Velocity" doit être supérieur à 0.
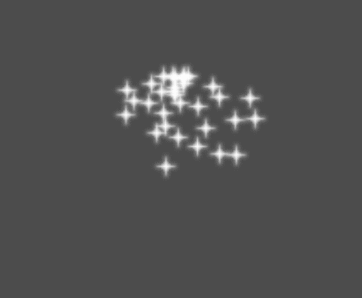
Platitude¶
Cette propriété n'est utile que pour les particules 3D.
Gravité¶
La gravité appliquée à chaque particule.
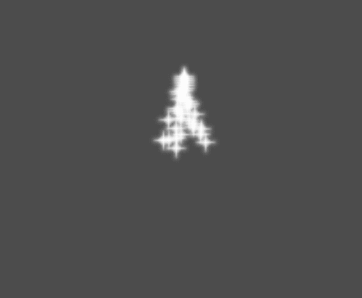
Vélocité initiale¶
La vitesse initiale est la vitesse à laquelle les particules seront émises (en pixels/sec). La vitesse peut être modifiée ultérieurement par la gravité ou d'autres accélérations (comme décrit plus loin).
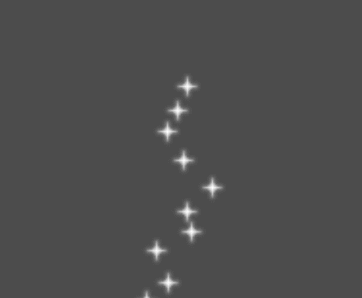
Vélocité angulaire¶
La vitesse angulaire est la vitesse angulaire initiale appliquée aux particules.
Vitesse de rotation¶
La vitesse de rotation est la vitesse à laquelle les particules tournent autour de leur centre (en degrés/s).
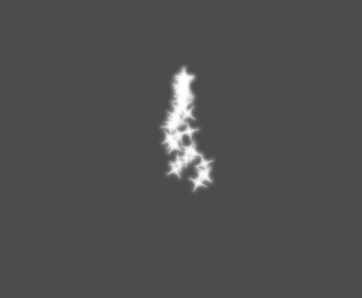
Vélocité d'orbite¶
La vitesse orbitale est utilisée pour faire tourner les particules autour de leur centre.
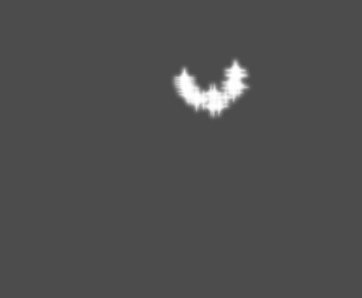
Accélération linéaire¶
L'accélération linéaire appliquée à chaque particule.
Accélération radiale¶
Si cette accélération est positive, les particules sont accélérées en s'éloignant du centre. Si négative, elles sont attirées vers lui.
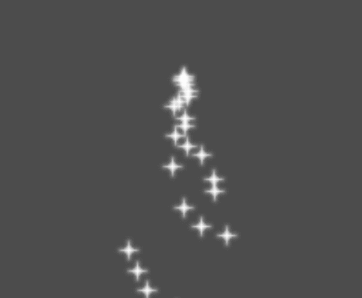
Accélération Tangentielle¶
Cette accélération utilisera le vecteur tangent au centre. La combinaison avec une accélération radiale peut produire de beaux effets.
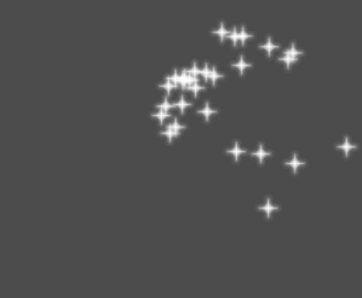
Amortissement¶
L'amortissement applique un frottement aux particules, les forçant à s'arrêter. Il est particulièrement utile pour les étincelles ou les explosions, qui commencent généralement avec une vitesse linéaire élevée et s'arrêtent ensuite lorsqu'elles s'estompent.
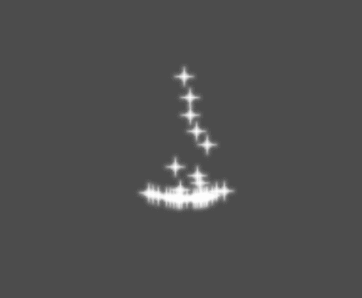
Angle¶
Détermine l'angle initial de la particule (en degrés). Ce paramètre est surtout utile randomisé.
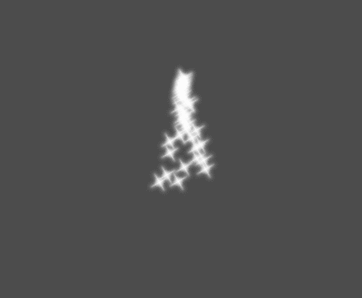
Mode mise à l'échelle¶
Détermine l’échelle initiale des particules.
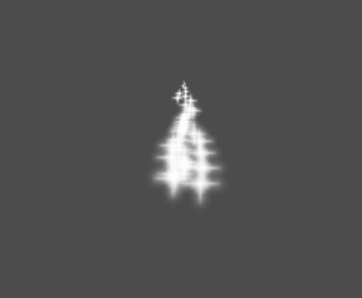
Couleur¶
Utilisé pour changer la couleur des particules émises.
Variation de teinte¶
La valeur Variation définit la variation de teinte initiale appliquée à chaque particule. La valeur Variation Random contrôle le ratio de la variation aléatoire de teinte.
Formes d'émission¶
ParticlesMaterials vous permet de définir un masque d'émission, qui définit la zone et direction dans laquelle les particules sont émises. Celles-ci peuvent-être générées à partir des textures de votre projet.
Assurez-vous qu'un ParticlesMaterial est défini, et que le nœud Particles2D est sélectionné. Un menu "Particule" devrait apparaître dans la barre d'outils :

Ouvrez-le et sélectionnez "Load Emission Mask" :
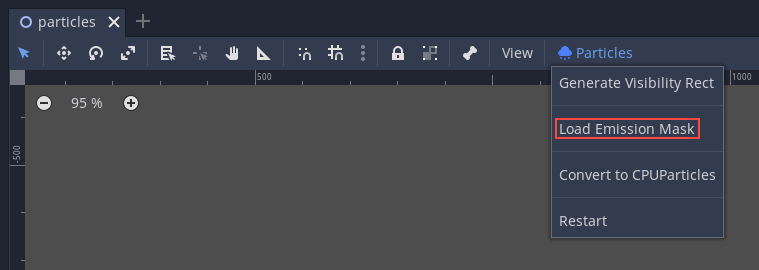
Sélectionnez ensuite la texture que vous voulez utiliser comme masque :
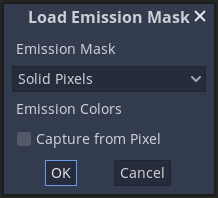
Une boîte de dialogue avec plusieurs paramètres apparaît.
Masque d'émission¶
Trois types de masques d'émission peuvent être générés à partir d'une texture :
Solid Pixels : les Particles apparaîtront dans n’importe quelle zone de la texture, à l’exclusion des zones transparentes.
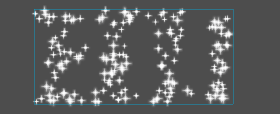
Border Pixels (Bordure Pixels) : Les particules apparaîtront à partir des bords extérieurs de la texture.
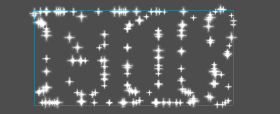
Directed Border Pixels (Pixels de bordures dirigés) : Similaire aux pixels de bordures, mais ajoute des informations supplémentaires au masque pour permettre aux particules d'émettre loin des bordures. Notez qu’il faut définir une vitesse initiale
Initial Velocityafin de l'utiliser.
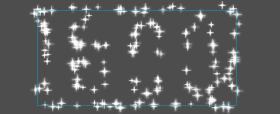
Couleurs d'émission¶
"Capture from Pixel" fera en sorte que les particules hériteront de la couleur du masque à leur point de naissance.
Une fois que vous avez cliqué sur "OK", le masque est généré et défini sur ParticlesMaterial, dans la section Emission Shape :
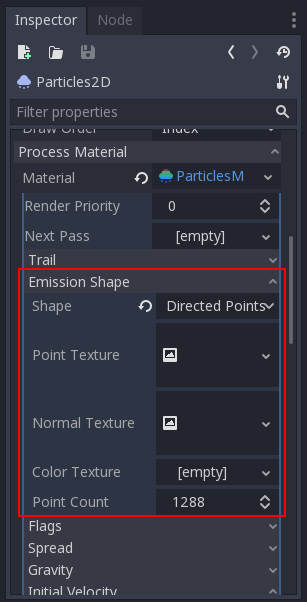
Toutes les valeurs de cette section ont été générées automatiquement par le menu "Load Emission Mask", ils devraient généralement être laissés seuls.
Note
Une image ne devrait pas être ajoutée directement à Point Texture ou Color Texture. Le menu "Load Emission Mask" devrait toujours être utilisé à la place.