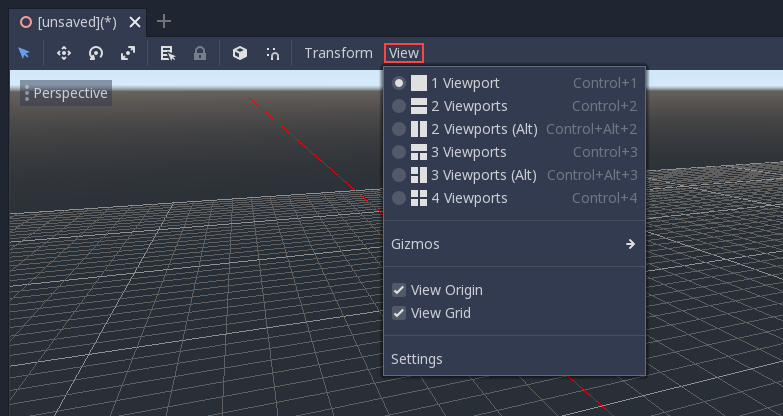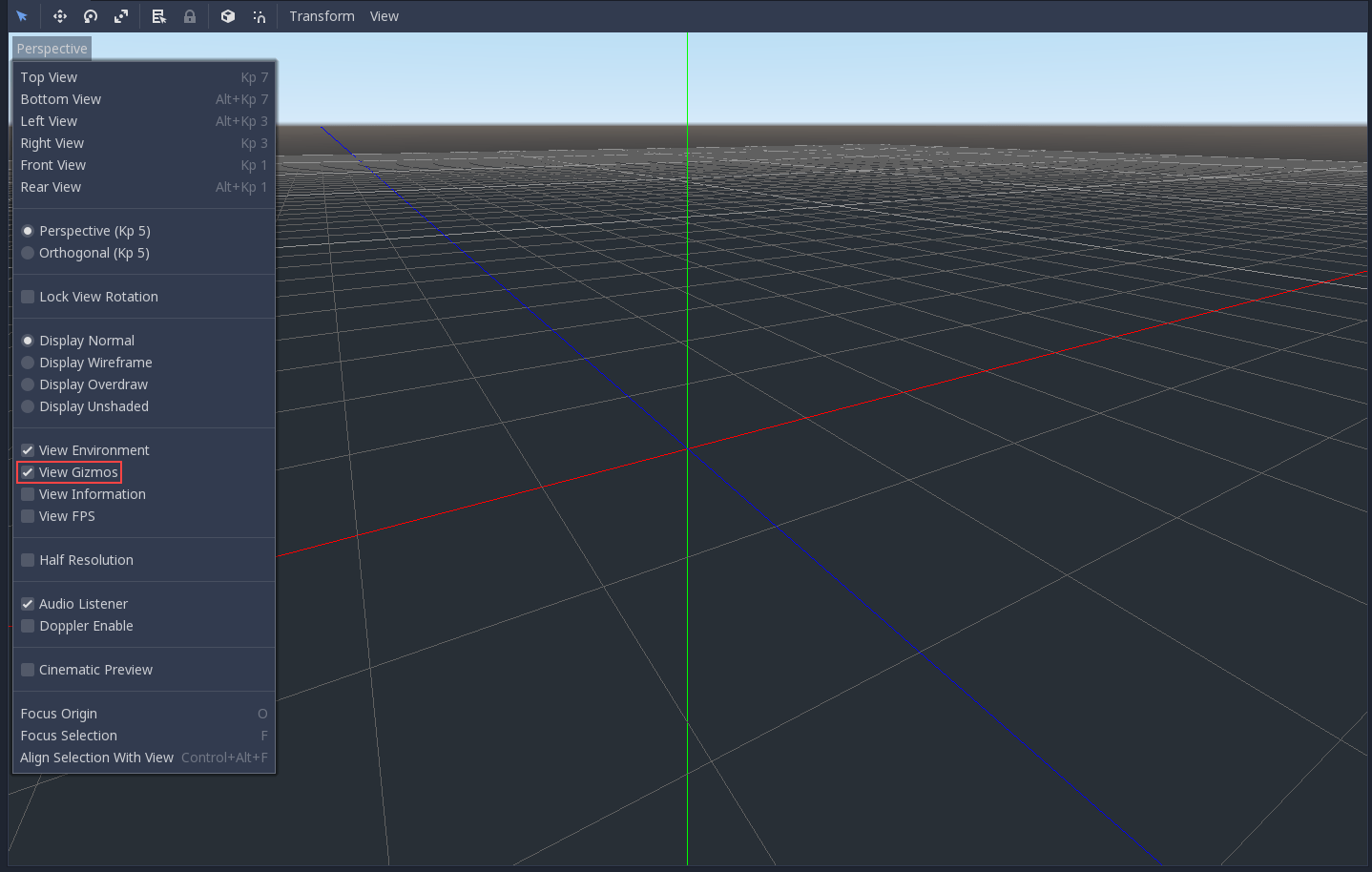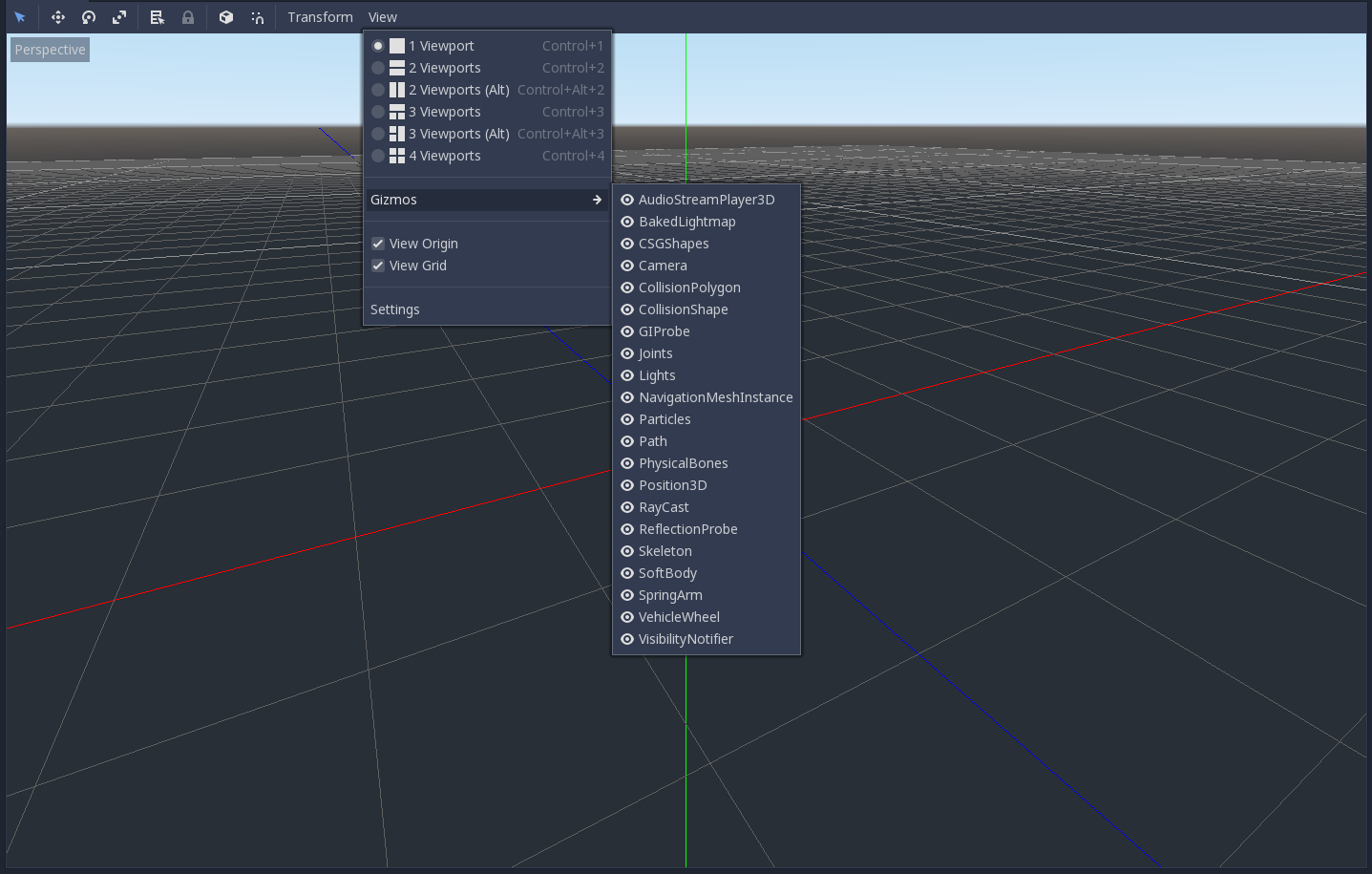Introduction à la 3D¶
La création d'un jeu en 3D peut s'avérer difficile. Cette coordonnée Z supplémentaire fait que beaucoup des techniques courantes qui ont contribué à rendre les jeux 2D simples ne fonctionnent plus. Pour faciliter cette transition, il convient de mentionner que Godot utilise des API similaires pour la 2D et la 3D. La plupart des nœuds sont les mêmes et sont présents dans les versions 2D et 3D. En fait, cela vaut la peine de consulter le tutoriel sur le plateformer 3D, ou les tutoriels sur les personnages cinématiques 3D , qui sont presque identiques à leurs équivalents 2D.
En 3D, les mathématiques sont un peu plus complexes qu'en 2D, consulter l'entrée Mathématiques des vecteurs dans le wiki (qui a été spécialement créé pour les développeurs de jeux, pas pour les mathématiciens ou les ingénieurs) vous aidera à développer des jeux 3D efficacement.
Nœud spatial¶
Node2D est le nœud de base pour la 2D. Control est le nœud de base pour tout ce qui est GUI. Suivant ce raisonnement, le moteur 3D utilise le nœud Spatial pour tout ce qui est 3D.
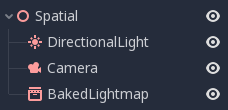
Les nœuds Spatial ont une transformation locale, qui est relative au nœud parent (tant que le nœud parent est également du ou hérite du type Spatial). Cette transformation est accessible sous la forme d'une transformation 4×3 Transform, ou 3 Vector3 membres représentant la position, la rotation d'Euler (angles x,y et z) et l'échelle.
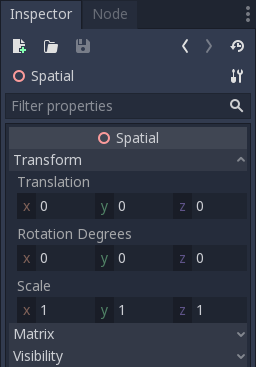
Contenu 3D¶
Contrairement à la 2D où le chargement et l'affichage d'une image et le dessin se fait sans complications, la 3D est un peu plus complexe. Le contenu doit être créé avec des outils 3D spéciaux (généralement appelés DCC pour Digital Content Creation) et exporté vers un format de fichier d'échange afin d'être importé dans Godot (les formats 3D ne sont pas aussi standardisés que les images).
Modèles créés par DCC¶
Il y a deux façons pour importer des modèles 3D dans Godot. La première et la plus courante est par Importation de scènes 3D, qui vous permet d'importer des scènes entières (telles qu'elles apparaissent dans le DCC), y compris des animations, des squelettages, des formes de mélange, etc.
La seconde façon est l'importation de fichiers.OBJ simples comme ressources de maillage, qui peuvent ensuite être placés dans un nœud MeshInstance pour affichage.
Géométrie générée¶
Il est possible de créer une géométrie personnalisée en utilisant directement la ressource ArrayMesh. Créez simplement vos tableaux et utilisez la fonction ArrayMesh.add_surface_from_arrays(). Une classe d'aide est également disponible, SurfaceTool, qui fournit une API et des aides plus simples pour indexer, générer des normales, des tangentes, etc.
Dans tous les cas, cette méthode est destinée à générer de la géométrie statique (modèles qui ne seront pas souvent mis à jour), car la création de tableaux de sommets et leur soumission à l'API 3D a un coût de performance significatif.
Géométrie immédiate¶
Si, à la place, il est nécessaire de générer une géométrie simple qui sera souvent mise à jour, Godot fournit un nœud spécial, ImmediateGeometry, qui fournit une API de style OpenGL 1.x en mode immédiat pour créer des points, lignes, triangles, etc.
2D en 3D¶
Alors que Godot dispose d'un puissant moteur 2D, de nombreux types de jeux utilisent la 2D dans un environnement 3D. En utilisant une caméra fixe (orthogonale ou en perspective) qui ne tourne pas, des nœuds tels que Sprite3D et AnimatedSprite3D peuvent être utilisés pour créer des jeux 2D qui tirent avantage du mélange avec des fonds 3D, d'une parallaxe plus réaliste, des effets de lumière / d'ombre, etc.
L'inconvénient est, bien sûr, la complexité et les performances réduites par rapport à la 2D simple, ainsi que le manque de référence de travail en pixels.
Environnement¶
Outre l'édition d'une scène, il est souvent fréquent d'éditer l'environnement. Godot fournit un nœud WorldEnvironment qui permet de changer la couleur de fond, le mode (comme dans, mettre une skybox), et appliquer plusieurs types d'effets post-traitement intégrés. Les environnements peuvent également être remplacées dans la caméra.
Fenêtre d'affichage 3D¶
L'édition des scènes 3D se fait dans l'onglet 3D. Cet onglet peut être sélectionné manuellement, mais il sera automatiquement activé lorsqu'un nœud spatial est sélectionné.
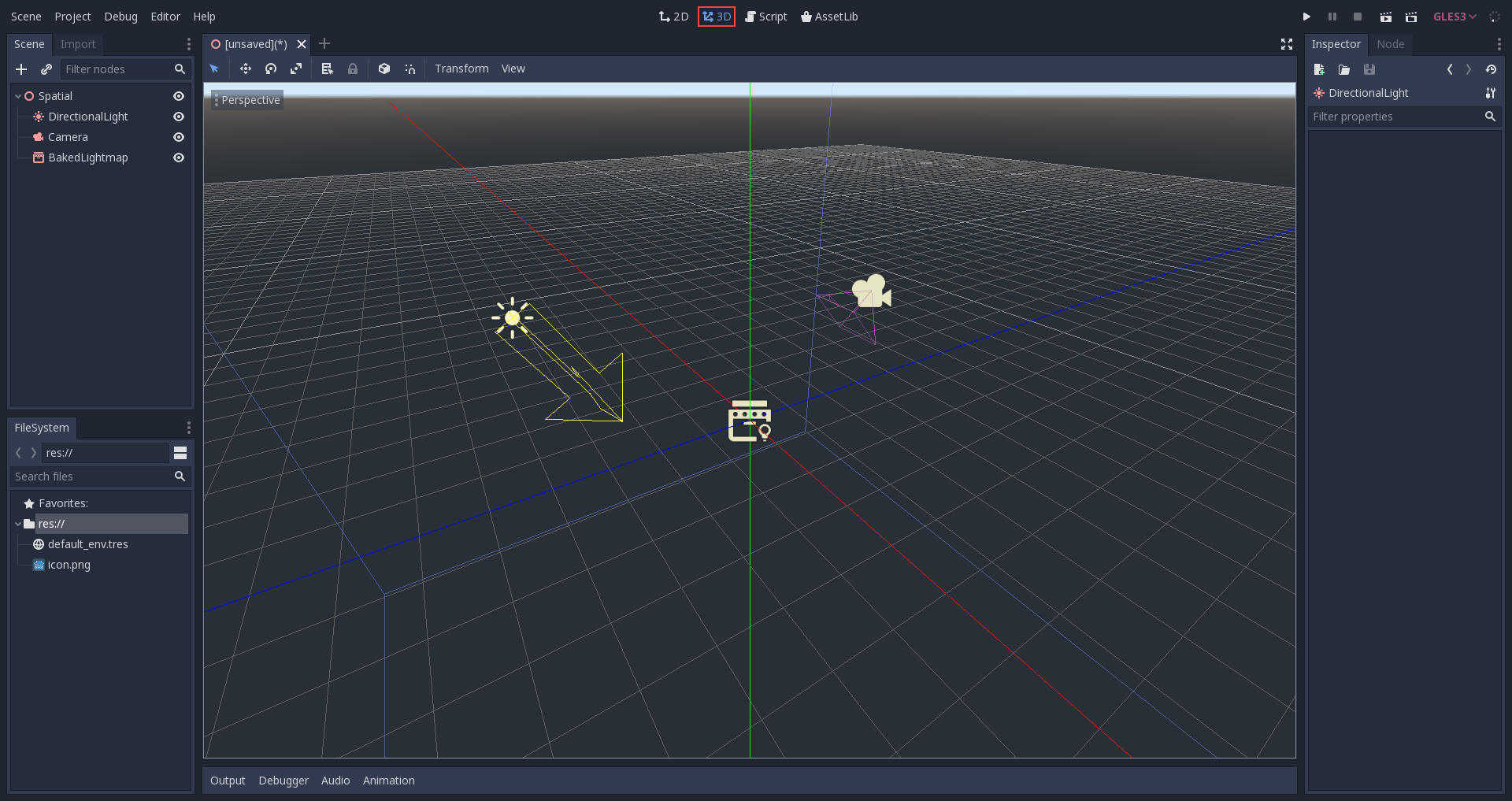
Les contrôles de navigation de scène 3D par défaut sont similaires à ceux de Blender (visant à avoir une certaine cohérence dans le pipeline du logiciel libre...), mais des options sont incluses pour personnaliser les boutons de la souris et le comportement pour être similaire aux autres outils dans les paramètres de l'éditeur :
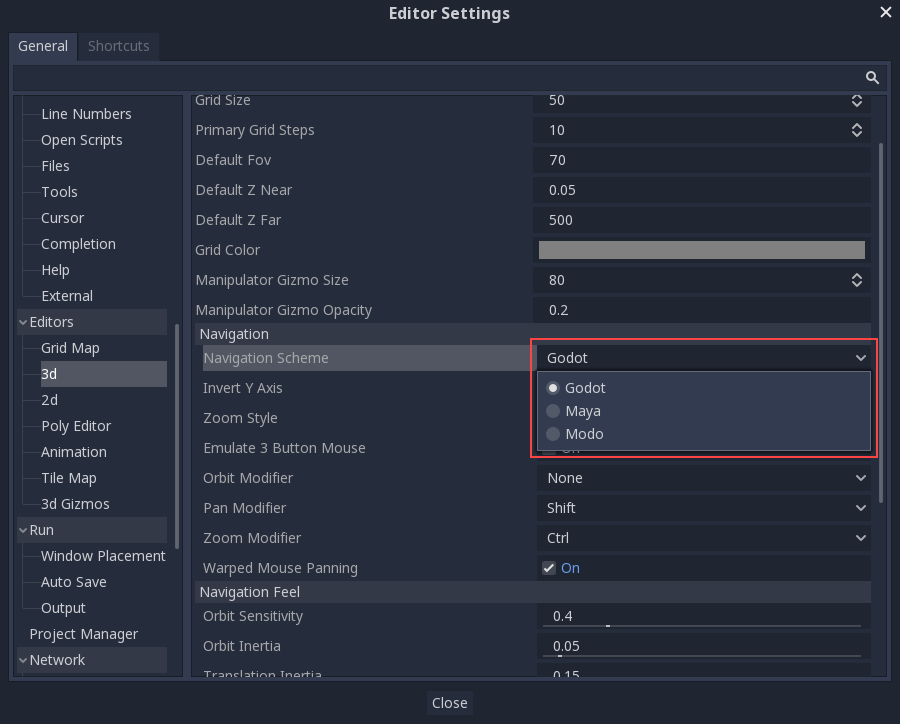
Système de coordonnées¶
Godot utilise le système métrique pour tout ce qui est en 3D, 1 unité étant égale à 1 mètre. La physique et d'autres domaines sont accordés pour cette échelle. Par conséquent, tenter d'utiliser une échelle différente est généralement une mauvaise idée (sauf si vous savez ce que vous faites).
Lorsque vous travaillez avec des assets 3D, il est toujours préférable de travailler à la bonne échelle (réglez votre DCC sur métrique). Godot permet la mise à l'échelle post-importation et, bien que cela fonctionne dans la plupart des cas, dans de rares cas, il peut introduire des problèmes de précision en virgule flottante (et donc, des défauts ou artefacts) dans des domaines délicats, comme le rendu ou la physique. Assurez-vous que vos artistes travaillent toujours dans la bonne échelle !
La coordonnée Y est utilisée pour "haut", bien que pour la plupart des objets qui ont besoin d'être alignés (comme les lumières, les caméras, le collisionneur de capsules, les véhicules, etc.), l'axe Z est utilisé comme une direction "pointant vers". Cette convention signifie en gros :
X est les côtés
Y est haut/bas
Z est avant/arrière
Espace et gadgets de manipulation¶
Le déplacement des objets dans la vue 3D se fait à l'aide des gadgets de manipulation. Chaque axe est représenté par une couleur : Rouge, Vert, Bleu représentent X,Y,Z respectivement. Cette convention s'applique également à la grille et aux autres gadgets (ainsi qu'au langage shader, à l'ordre des composants pour Vector3, Color, etc.).
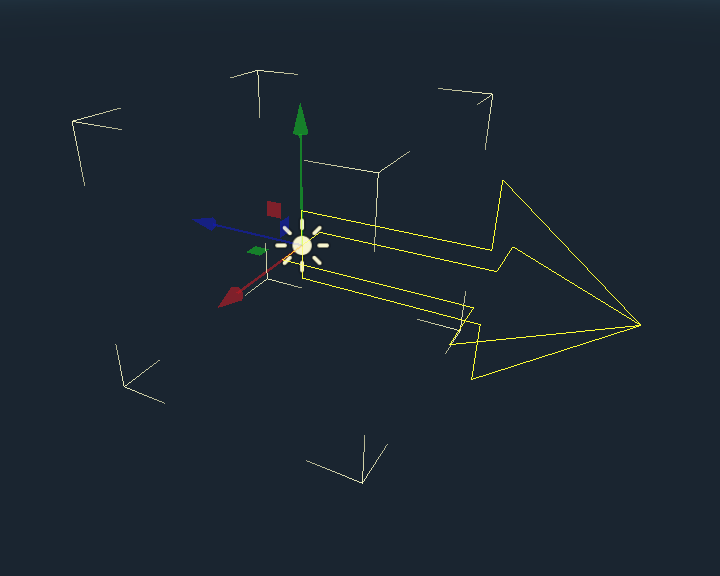
Quelques raccourcis clavier utiles :
Pour aligner le placement ou la rotation, appuyez sur la touche Ctrl tout en vous déplaçant, en redimensionnant ou en tournant.
Pour centrer la vue sur l'objet sélectionné, appuyez sur la touche F.
Environnement par défaut¶
Lorsqu'il est créé à partir du gestionnaire de projet, l'environnement 3D possède un ciel par défaut.
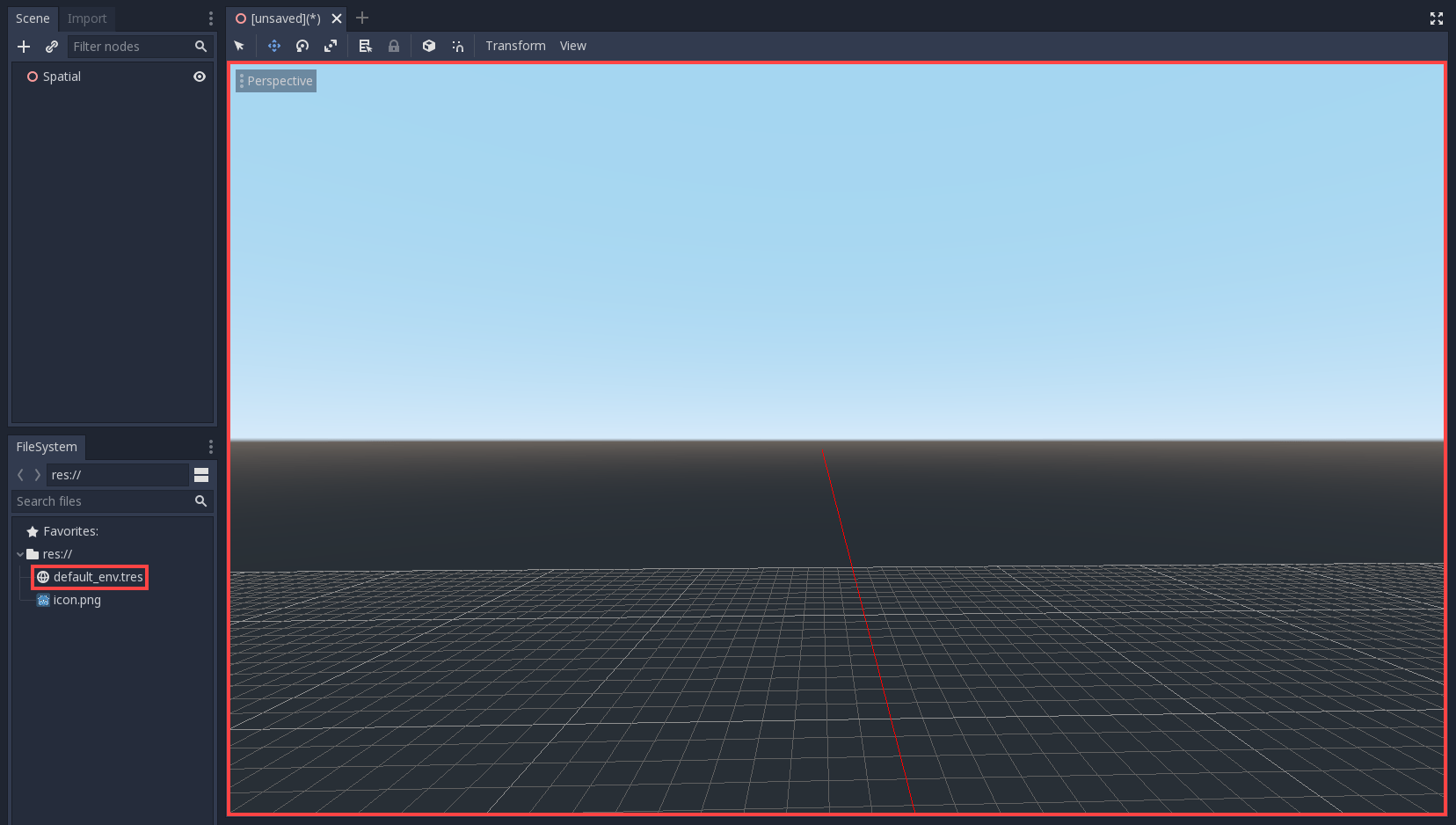
Étant donné le fonctionnement du rendu physique, il est conseillé de toujours essayer de travailler avec un environnement par défaut afin de fournir une lumière indirecte et réfléchie à vos objets.
Caméras¶
Quel que soit le nombre d'objets placés dans l'espace 3D, rien ne sera affiché à moins qu'une Camera ne soit également ajoutée à la scène. Les caméras peuvent fonctionner dans des projections orthogonales ou perspective :
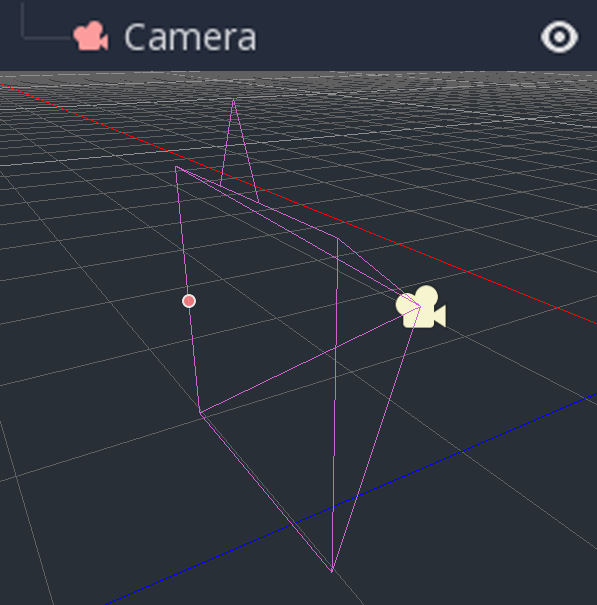
Les caméras sont associées à une vue parent ou grand-parent (et ne s'affichent que dans cette vue). Comme la racine de l'arborescence de la scène est une fenêtre d'affichage, les caméras s'y affichent par défaut, mais si des fenêtres secondaires (en tant que cible de rendu ou image dans l'image) sont souhaitées, elles ont besoin de leurs propres caméras enfants pour les afficher.
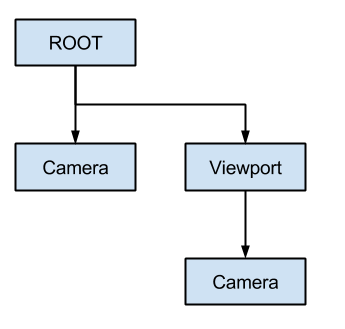
Lorsque vous avez affaire à plusieurs caméras, les règles suivantes s'appliquent à chaque fenêtre d'affichage :
Si aucune caméra n'est présente dans l'arbre de scène, la première qui y entre deviendra la caméra active. Les autres caméras entrant dans la scène seront ignorées (à moins qu'elles ne soient réglées sur current).
Si une caméra possède la propriété "current", elle sera utilisée indépendamment de toute autre caméra de la scène. Si la propriété est définie, elle devient active et remplace la caméra précédente.
Si une caméra active quitte l'arbre de scène, la première caméra en ordre arborescent prendra sa place.
Lumières¶
Godot a une limite de 8 lumières par maille. En dehors de cela, il n'y a pas de limite sur le nombre de lumières, ni sur les types de lumières, dans Godot. On peut en ajouter autant que l'on veut, tant que les performances le permettent, et pas plus de 8 lumières sur un seul maillage.