Exécution des applications Godot sur macOS¶
Voir aussi
Cette page traite du lancement de projets Godot sur macOS. Si vous n'avez pas encore exporté votre projet, voyez d'abord Exportation de macOS.
Par défaut, macOS n'exécute que les applications qui sont signées et notariées.
Selon la manière dont une application macOS est signée et distribuée, les scénarios suivants sont possibles :
L'application est signée, notariée et distribuée via l'App Store¶
Note
Les développeurs d'applications doivent s'inscrire à l'Apple Developer Program, configurer les options de signature et de notarisation pendant l'exportation, puis téléverser l'application sur l'App Store.
L'application doit fonctionner immédiatement, sans interaction supplémentaire avec l'utilisateur.
L'application est signée, notariée et distribuée en dehors de l'App Store¶
Note
Les développeurs d'applications doivent adhérer à l'Apple Developer Program, configurer les options de signature et de notarisation pendant l'exportation, puis distribuer l'application sous forme d'archive ".DMG" ou ".ZIP".
Lorsque vous lancez l'application pour la première fois, la boîte de dialogue suivante s'affiche :
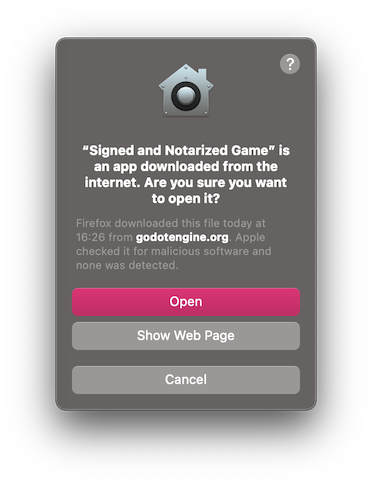
Cliquez Ouvrir pour lancer l'app.
Si la boîte de dialogue d'avertissement suivante s'affiche, votre Mac est configuré pour n'autoriser que les applications provenant de l'App Store.
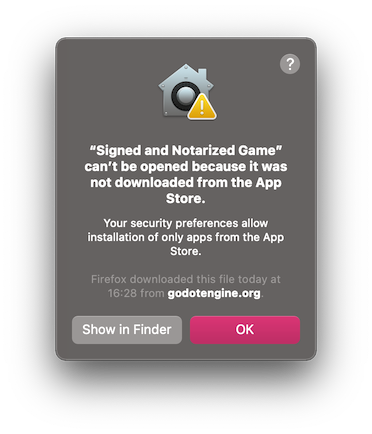
Pour autoriser les applications tierces, ouvrez les Préférences système, cliquez sur Sécurité et confidentialité, puis sur Général, déverrouillez les paramètres et sélectionnez App Store et développeurs identifiés.
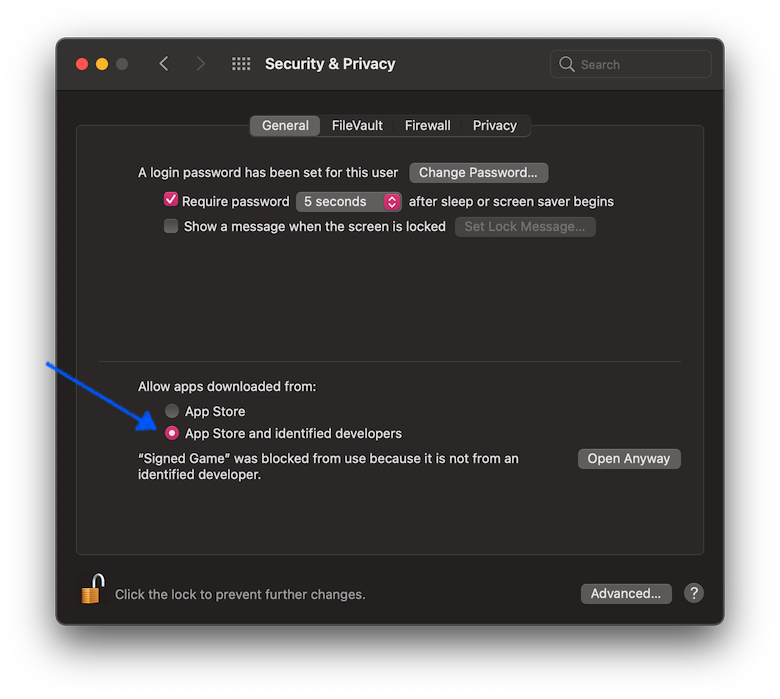
L'application est signée (y compris les signatures ad-hoc) mais n'est pas notariée¶
Note
Le développeur de l'application a utilisé un certificat auto-signé ou une signature ad-hoc (comportement par défaut de Godot pour les projets exportés).
Lorsque vous lancez l'application pour la première fois, la boîte de dialogue suivante s'affiche :
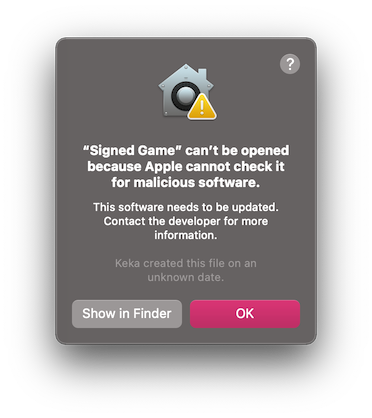
Pour exécuter cette application, vous pouvez temporairement passer outre Gatekeeper :
Soit vous ouvrez
Préférences système, cliquez surSécurité et confidentialité, puis surGénéral, et cliquez surOuvrir quand même.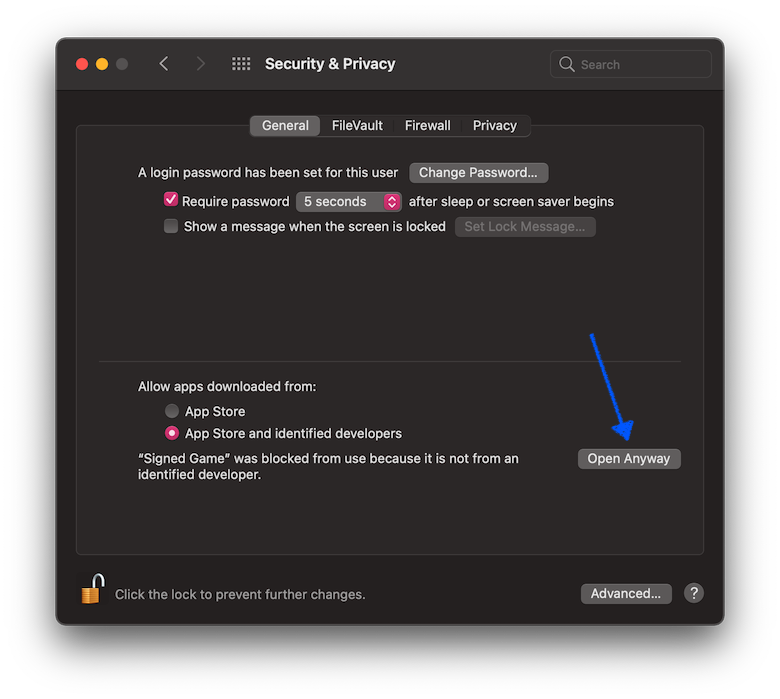
Ou bien, cliquez avec le bouton droit de la souris (Control-click) sur l'icône de l'application dans la fenêtre du Finder et sélectionnez
Ouvrirdans le menu.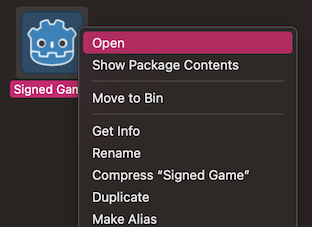
Cliquez ensuite sur
Opendans la boîte de dialogue de confirmation.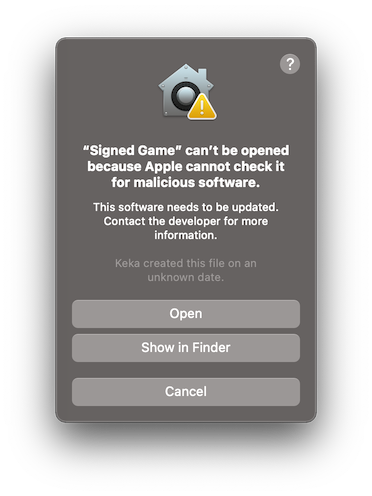
Entrez le mot de passe quand il vous sera demandé.
L'application n'est pas signée, l'exécutable est signé par le linker¶
Note
L'application est construite à l'aide de modèles d'exportation officiels, mais elle n'est pas signée.
Lorsque vous lancez l'application pour la première fois, la boîte de dialogue suivante s'affiche :
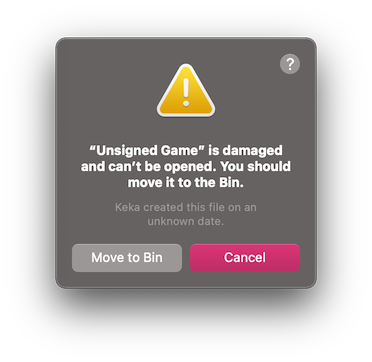
Pour exécuter cette application, vous devez supprimer manuellement l'attribut de fichier étendu de quarantaine :
Ouvrez
Terminal.app(appuyez surCmd + Espace, et entrezTerminal).Naviguez vers le dossier contenant l'application cible.
Utilisez la commande
cd path_to_the_app_folder, par exemplecd ~/Downloads/si c'est dans le dossierDownloads.Exécutez la commande
xattr -dr com.apple.quarantine "Unsigned Game.app"(en incluant les guillemets et l'extension.app).
Neither app nor executable is signed (relevant for Apple Silicon macs only)¶
Note
L'application est construite à l'aide de modèles d'exportation personnalisés, compilée à l'aide d'OSXCross, et elle n'est pas du tout signée.
Lorsque vous lancez l'application pour la première fois, la boîte de dialogue suivante s'affiche :
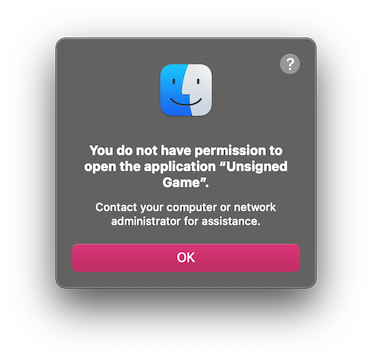
Pour faire fonctionner cette application, vous pouvez la signer vous-même de manière ad-hoc :
Installez
Xcodepour l'App Store, démarrez-le et confirmez l'installation des outils de ligne de commande.Ouvrez
Terminal.app(appuyez surCmd + Espace, et entrezTerminal).Naviguez vers le dossier contenant l'application cible.
Utilisez la commande
cd path_to_the_app_folder, par exemplecd ~/Downloads/si c'est dans le dossierDownloads.Exécutez les commandes suivantes :
xattr -dr com.apple.quarantine "Unsigned Game.app"(y compris les guillemets et l'extension ".app").codesign -s - --force --deep "Unsigned Game.app"(y compris les guillemets et l'extension ".app").