Panneau de débogage¶
La plupart des outils de débogage de Godot, y compris le débogueur, se trouvent dans le panneau de débogage au bas de l'écran. Cliquez sur Debugger pour l'ouvrir.
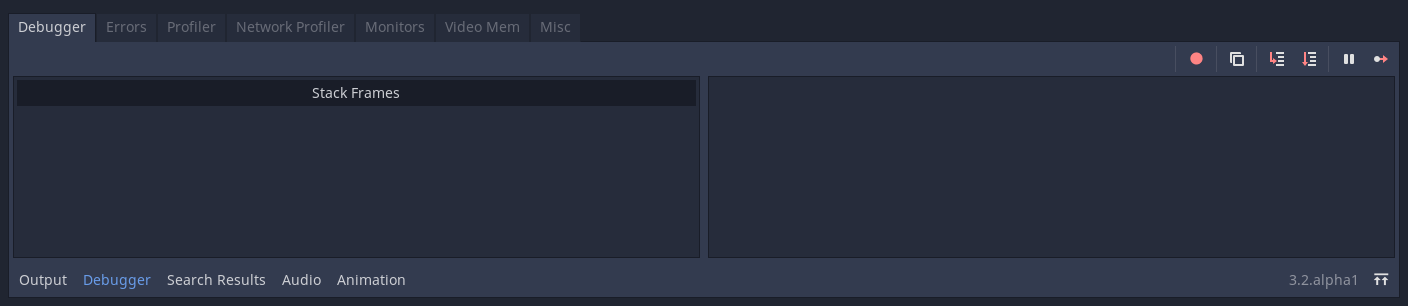
Le débogueur est divisé en plusieurs onglets, chacun se concentrant sur une tâche spécifique.
Débogueur¶
L'onglet Débogueur s'ouvre automatiquement lorsque le compilateur GDScript atteint un point d'arrêt dans votre code.
Cela vous donne une trace d'appels, des informations sur l'état de l'objet, et des boutons servant à contrôler l'exécution du programme.
Vous pouvez utiliser les boutons en haut à droite pour :
Ignorer tous les points d'arrêt. Cela permet de garder les points d'arrêt pour un futur débogage.
Copier le message d'erreur en cours.
Step Into. Ce bouton vous amène à la prochaine ligne de code, et si c'est une fonction, elle est exécutée ligne par ligne.
Step Over. Ce bouton vous amène à la prochaine ligne de code, mais sans entrer dans les fonctions.
Break. Ce bouton met en pause l'exécution du jeu.
Continue. Ce bouton relance le jeu après un point d'arrêt(breakpoint) ou à l'endroit où le jeu a été mis en pause.
Avertissement
Les Breakpoints ne break pas sur le code s'il s’exécute dans un thread. Il s'agit d'une limitation actuelle du débogueur GDScript.
Erreurs¶
C'est là que les erreurs et les messages d'avertissement sont imprimés lors de l'exécution du jeu.
Vous pouvez désactiver des avertissements spécifiques dans Paramètres du projet > Debug > GDScript.
Profileur¶
Le débogueur est fourni avec trois profileurs : un pour le processeur, un pour les échanges via le réseau, et un pour la mémoire vidéo.
Le profileur est utilisé pour pourquoi chaque image prend tant de temps pour être traitée et rendue.
Contrairement aux autres outils de débogage, le profileur ne démarre pas automatiquement. Il peut être démarré à tout moment pendant le jeu en appuyant sur le bouton de démarrage. Vous pouvez même démarrer le profileur avant l'ouverture du jeu pour profiler les performances de démarrage. Il peut également être démarré et arrêté pendant le jeu sans perdre les informations relatives à la dernière exécution du jeu. Les informations qu'il enregistre ne disparaissent que si vous cliquez sur effacer, ou si vous fermez le jeu, le rouvrez et redémarrez le profileur.
Après avoir démarré et arrêté le profileur, vous devriez voir à gauche les éléments suivis et à droite un graphique. Les éléments listés à gauche sont tout ce qui contribue à la durée d'une image(frame), et chacun d'eux devrait avoir une valeur de temps et d'appels pour l'image(frame) que vous regardez actuellement.
Le numéro de l'image en haut à droite vous indique quelle image vous regardez actuellement. Vous pouvez le modifier en utilisant les flèches vers le haut ou vers le bas, en saisissant le numéro de l'image ou en cliquant sur le graphique.
Si vous voulez ajouter quelque chose à votre graphique, ou si vous pensez qu'il a l'air trop encombré, vous pouvez cocher et décocher la case à côté d'un élément à ajouter ou à retirer du graphique.
Profileur réseau¶
Le Network Profiler contient une liste de tous les nœuds qui communiquent via l'API multijoueur et, pour chacun d'entre eux, des compteurs sur la quantité d'interactions réseau entrantes et sortantes. Il comporte également un compteur de bande passante qui affiche l'utilisation totale de la bande passante à un moment donné.
Moniteurs¶
Les moniteurs sont des graphiques de plusieurs aspects du jeu pendant son déroulement, tels que les FPS, l'utilisation de la mémoire, le nombre de nœuds dans une scène et plus encore. Tous les moniteurs suivent les statistiques automatiquement, de sorte que même si un moniteur n'est pas ouvert pendant le jeu, vous pouvez l'ouvrir plus tard et voir comment les valeurs ont changé.
Mémoire vidéo¶
L'onglet Video RAM montre l'utilisation de la RAM vidéo du jeu pendant son exécution. Il fournit une liste de toutes les ressources utilisant de la RAM vidéo par chemin d'accès, le type de ressource, son format et la quantité de RAM vidéo utilisée par cette ressource. La quantité totale de la RAM vidéos utilisée est également indiqué en haut à droite du panneau.
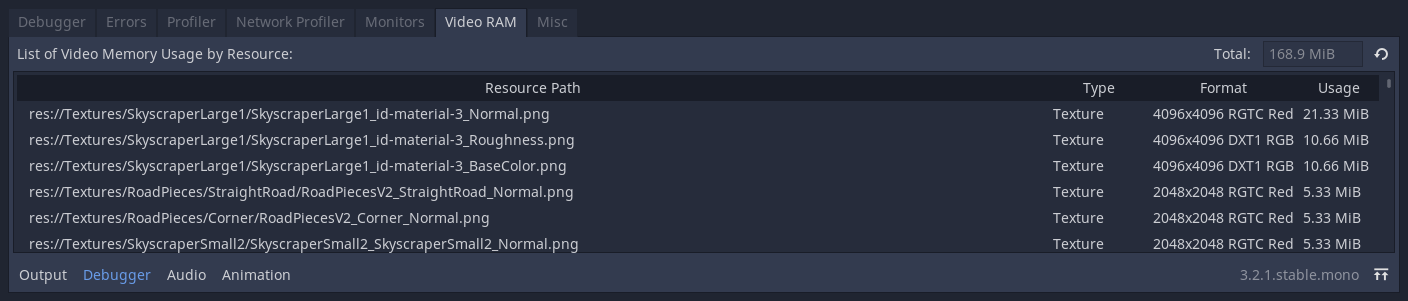
Divers¶
L'onglet Misc contient des outils permettant d'identifier les nœuds de contrôle sur lesquels vous cliquez pendant de l'exécution :
Clicked Control vous indique où se trouve le nœud cliqué dans l'arbre des scènes.
Clicked Control Type vous indique le type du nœud sur lequel vous avez cliqué.