Installation de plugins¶
Godot dispose d'un système d'édition de plugins avec de nombreux plugins développés par la communauté. Les plugins peuvent étendre les fonctionnalités de l'éditeur avec de nouveaux nœuds, des docks supplémentaires, des fonctions de commodité, et plus encore.
Trouver des plugins¶
Le moyen préféré pour trouver les plugins Godot est d'utiliser la Bibliothèque d'Assets. Bien qu'il soit possible de la parcourir en ligne, il est plus pratique de l'utiliser directement depuis l'éditeur. Pour ce faire, cliquez sur l'onglet AssetLib en haut de l'éditeur :

Vous pouvez également trouver des ressources sur des sites d'hébergement de codes tels que GitHub.
Note
Certains dépôts se décrivent comme des "plugins" mais ne sont pas forcément des plugins éditeurs. C'est notamment le cas des scripts qui sont destinés à être utilisés dans un projet en cours. Vous n'avez pas besoin d'activer ces plugins pour les utiliser. Téléchargez-les et extrayez les fichiers dans votre dossier de projet.
Une façon de distinguer les plugins éditeurs des plugins non-éditeurs est de chercher un fichier plugin.cfg dans le dépôt qui héberge le plugin. Si le dépôt contient un fichier plugin.cfg dans un dossier placé dans le dossier adddons/, alors il s'agit d'un plugin d'éditeur.
Installation d'un plugin¶
Pour installer un plugin, téléchargez-le sous forme d'archive ZIP. Dans la bibliothèque d'Asset, cela peut se faire en utilisant le bouton Télécharger, soit à partir de l'éditeur, soit en utilisant l'interface Web.
Sur GitHub, si un plugin a un tags (versions) déclarés, allez dans l'onglet Releases pour télécharger une version stable. Cela vous permet de télécharger une version qui a été déclarée stable par son auteur.
Sur GitHub, si le plugin n'a pas de tags déclarés, utilisez le bouton Télécharger ZIP pour télécharger un ZIP de la dernière révision :
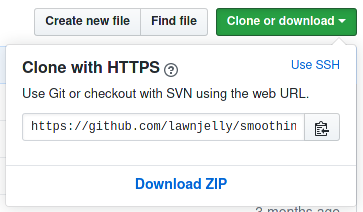
Extrayez l'archive ZIP et déplacez le dossier addons/ qu'elle contient dans votre dossier de projet. Si votre projet contient déjà un dossier addons/, déplacez le dossier addons/ du plugin dans votre dossier de projet pour fusionner le contenu du nouveau dossier avec celui de l'ancien. Votre gestionnaire de fichiers peut vous demander si vous voulez écrire dans le dossier ; répondez Oui. Aucun fichier ne sera écrasé au cours du processus.
Activation d'un plugin¶
Pour activer le plugin fraîchement installé, ouvrez Projet > Paramètres du projet en haut de l'éditeur puis allez dans l'onglet Plugins. Si le plugin a été correctement empaqueté, vous devriez le voir dans la liste des plugins. Cliquez sur le texte gris Inactif et choisissez Actif pour activer le plugin. Le mot Actif s'affichera en vert pour confirmer que le plugin a été activé.
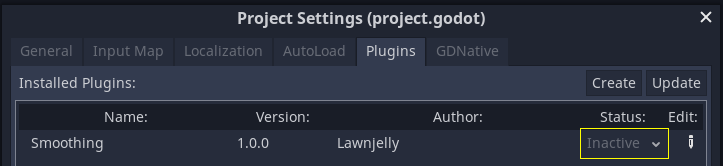
Vous pouvez utiliser le plugin immédiatement après l'avoir activé ; il n'est pas nécessaire de redémarrer l'éditeur. De même, la désactivation d'un plugin peut être effectuée sans avoir à redémarrer l'éditeur.