Développer pour Oculus Quest¶
Introduction¶
Ce tutoriel explique comment commencer à développer pour le Meta Quest avec le plugin Godot Oculus Mobile.
Avant de commencer, il y a deux choses à faire :
Vous devez d'abord suivre les étapes de la page Exportation pour Android. Cela vous mènera à travers l'installation du jeu d'outils dont Godot a besoin pour exporter vers les appareils Android.
Ensuite, vous avez besoin du plugin Quest. Vous pouvez l'obtenir dans l'Asset Library ou le télécharger manuellement à partir d'ici.
Configuration de Godot¶
Pour commencer, ouvrez Godot et créez un nouveau projet.
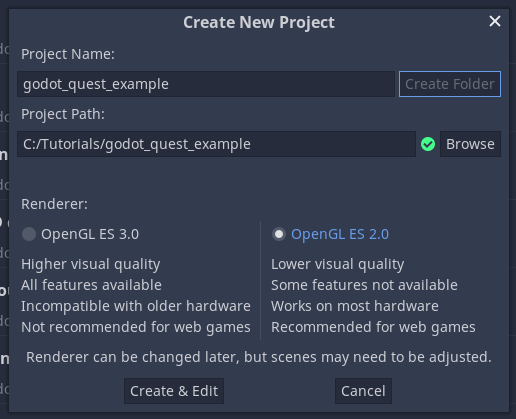
Veillez à choisir le moteur de rendu GLES2. En raison du GPU du Quest, ce backend est bien mieux adapté au Quest.
Copiez le dossier addons de l'asset Oculus Mobile dans votre projet Godot. Votre arbre de projet devrait ressembler à celui-ci :
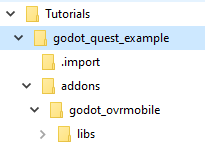
Vous pouvez maintenant commencer à construire la scène principale :
Ajoutez d'abord un nœud ARVROrigin.
Ajoutez ensuite trois nœuds enfants au nœud d'origine, un ARVRCamera et deux nœuds ARVRController.
Assignez l'ID de contrôleur 1 au premier ARVRController et renommez-le en
LeftHand.Assignez l'ID de contrôleur 2 au second ARVRController et renommez-le en
RightHand.Enfin, ajoutez un MeshInstance comme nœud enfant à notre premier ARVRController et créez une forme de boîte, redimensionnez la boîte pour que chaque côté soit mis à 0.1. Maintenant, dupliquez la MeshInstance et déplacez-la vers le second nœud ARVRController. Ceux-ci remplaceront nos contrôleurs.
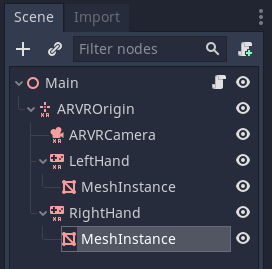
Ajoutez maintenant un script au nœud principal et ajoutez le code suivant :
extends Spatial
var perform_runtime_config = false
onready var ovr_init_config = preload("res://addons/godot_ovrmobile/OvrInitConfig.gdns").new()
onready var ovr_performance = preload("res://addons/godot_ovrmobile/OvrPerformance.gdns").new()
func _ready():
var interface = ARVRServer.find_interface("OVRMobile")
if interface:
ovr_init_config.set_render_target_size_multiplier(1)
if interface.initialize():
get_viewport().arvr = true
func _process(_delta):
if not perform_runtime_config:
ovr_performance.set_clock_levels(1, 1)
ovr_performance.set_extra_latency_mode(1)
perform_runtime_config = true
Avant de pouvoir exporter ce projet vers la Quest(Quête), vous devez faire trois autres choses.
Allez d'abord dans les paramètres du projet et assurez-vous que la scène principale est la scène que nous exécutons. Godot ne vous demande pas de régler cela à l'exportation.
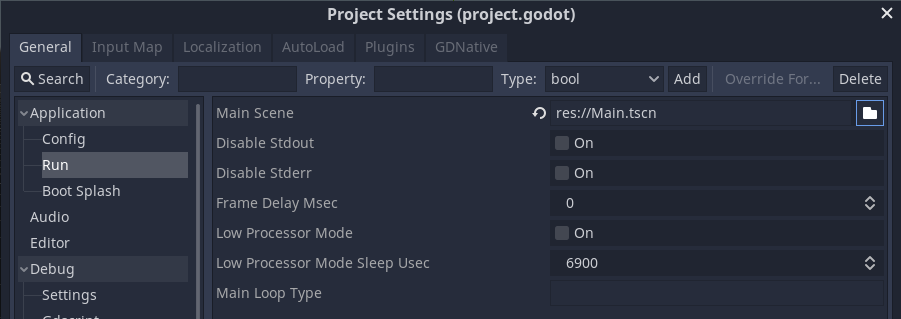
Ensuite, allez dans le menu d'exportation et configurez une nouvelle exportation Android. Si vous n'êtes toujours pas passé par la page Exportation pour Android, faites-le maintenant. Si vous ne l'avez pas fait, vous aurez des messages rouges sur cet écran.
Si vous l'avez fait, vous pouvez aller de l'avant et apporter quelques petites modifications aux paramètres d'exportation. Commencez par changer le mode XR en Oculus Mobile VR. Ensuite, changez le mode Degrés de liberté en 6DOF.
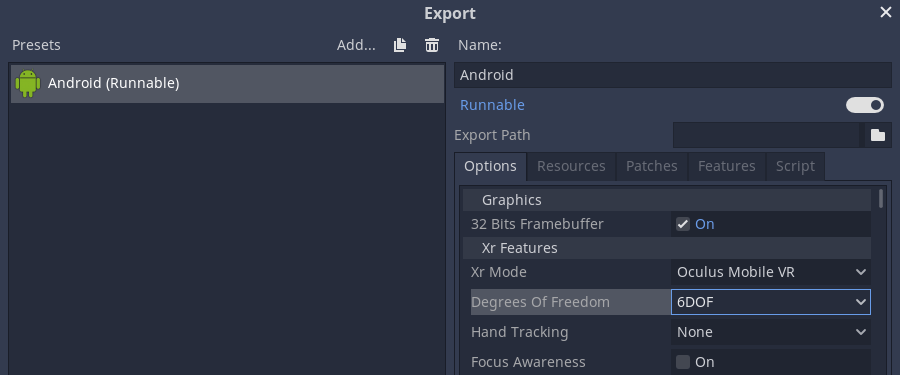
Maintenant, enregistrez et fermez la fenêtre d'exportation.
La Configuration De Votre Quest(Quête)¶
Suivez ces instructions pour configurer votre appareil pour le développement.
Une fois que votre appareil est configuré et connecté, cliquez sur le logo Android qui devrait être visible dans le coin supérieur droit de l'éditeur Godot. Ce clic exporte votre projet et l'exécute sur l'appareil connecté. Si vous ne voyez pas ce logo Android, assurez-vous que vous avez créé un préréglage d'exportation Android et que le préréglage est marqué comme Exécutable dans la boîte de dialogue Export.
Ce qui précède ne fait que le strict minimum pour que votre projet fonctionne sur le Quest, ce n'est pas très excitant. Holger Dammertz a créé une excellente boîte à outils pour le Quest qui contient de nombreuses scènes pour vous aider dans votre cheminement, y compris de très beaux maillages de contrôleurs.
Vous pouvez trouver la boîte à outils ici.
Si vous voulez aider à améliorer le plugin s’il vous plaît rejoignez-nous ici.